6-1.CSVエクスポート
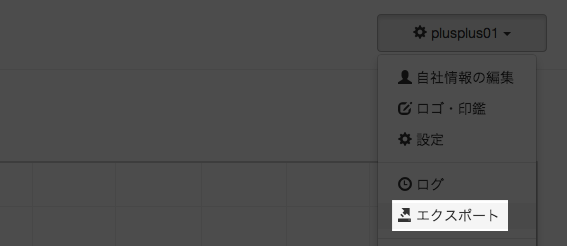
メニューから「エクスポート」をクリックします。
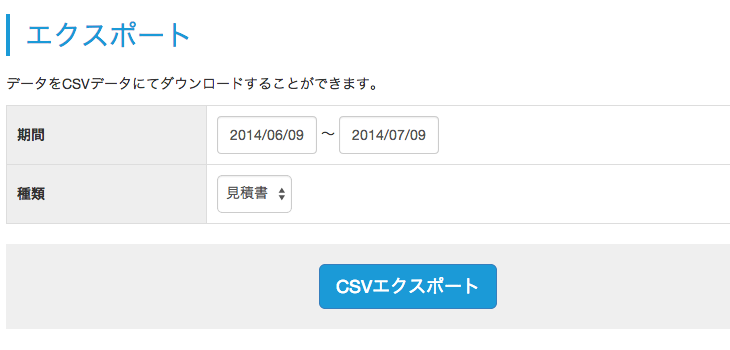
期間、見積書・請求書などの項目を選択後、「CSVエクスポート」をクリックするとダウンロードがはじまります。
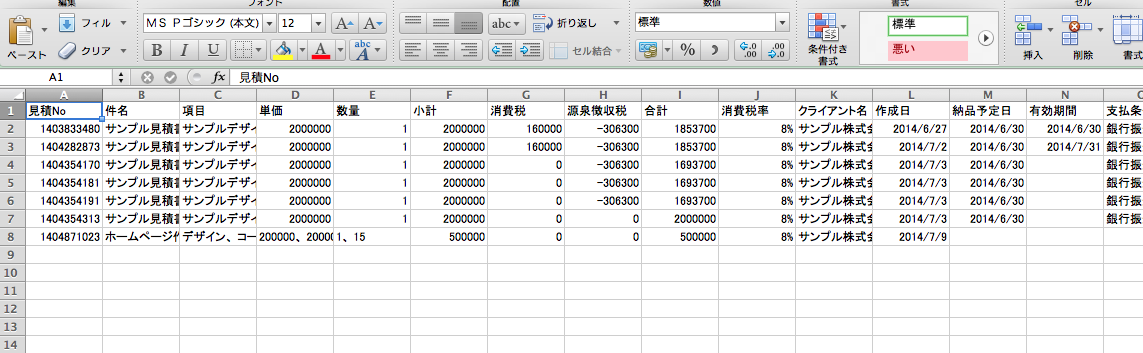
CSVデータはエクセルで開けますので、自由に加工してご利用いただけるほか、バックアップとしてもご活用いただけます。
APIを利用することで下記の操作を実行する事が出来ます。
APIの利用は下記の手順で実施します。
APIキーは管理画面で発行を行い管理者のみ設定可能です。
①メニューよりAPIキーを選択する。
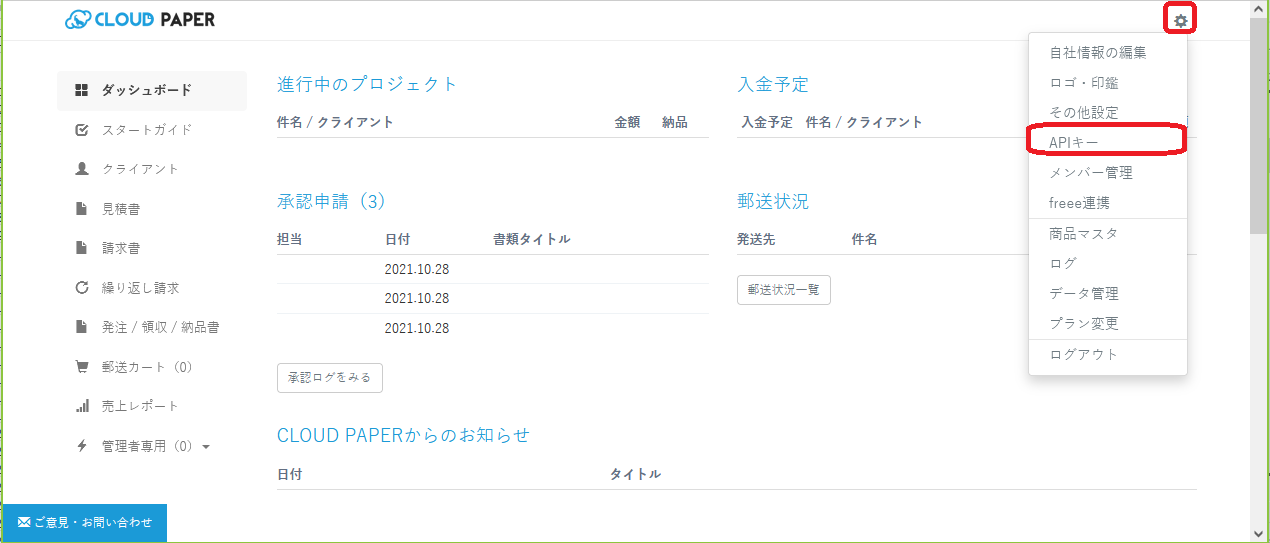
②APIKEY発行ボタンをクリックする。
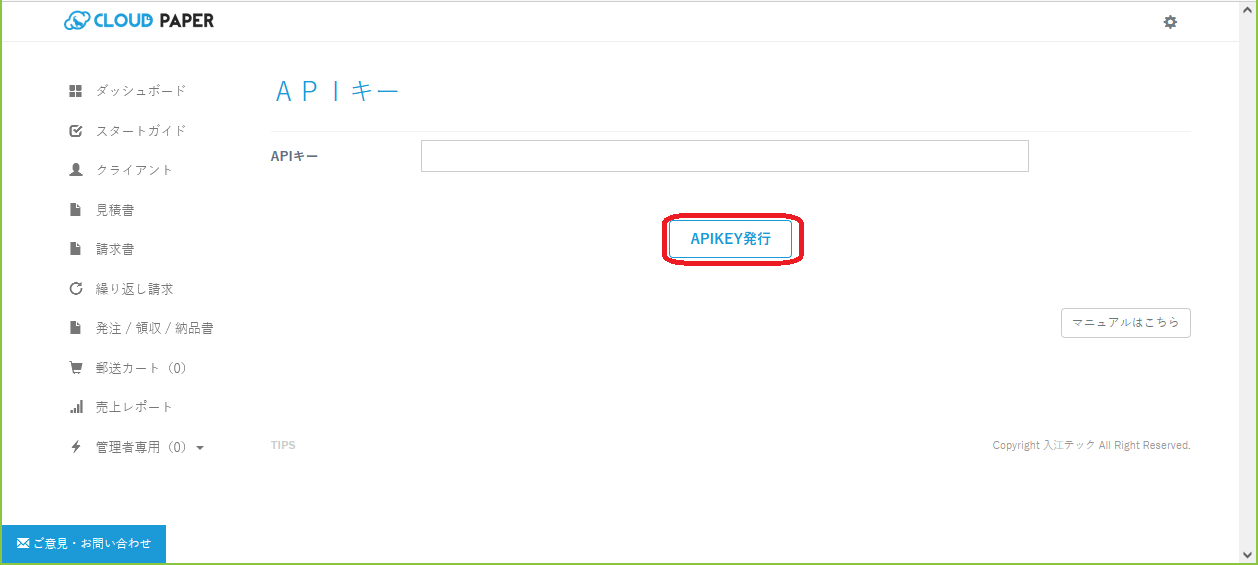
③APIKEY発行が発行されるのでコピーしてアプリケーションに記述する。(APIKEY発行ボタンをクリック毎にAPIキーは変更されます)
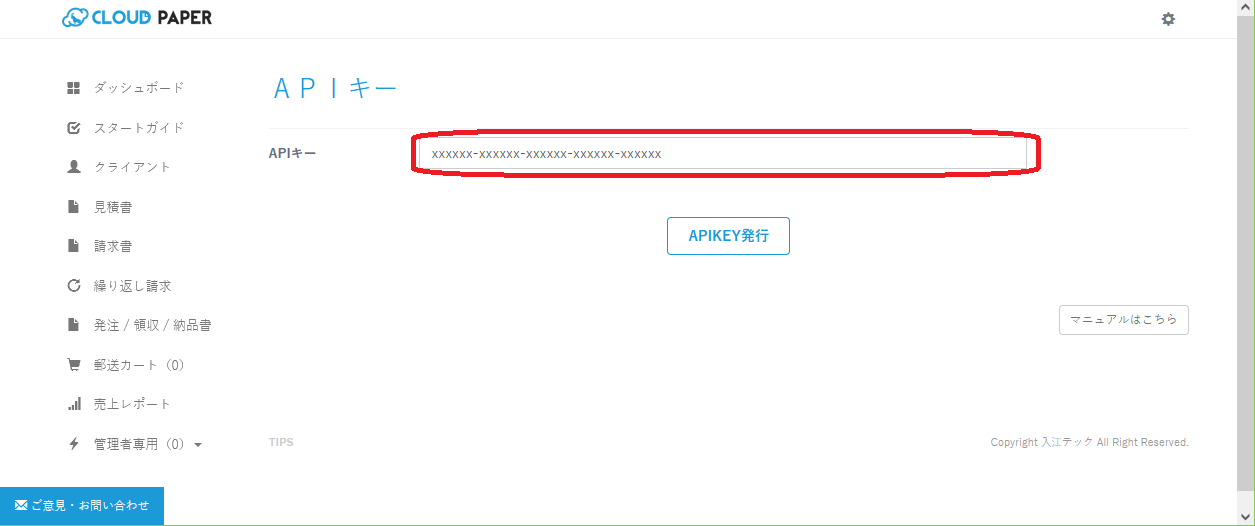
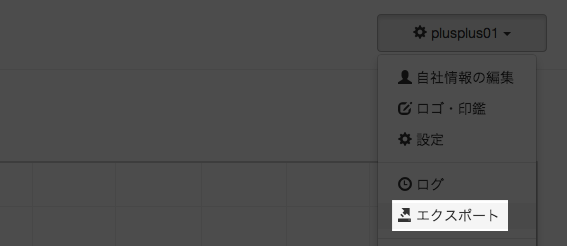
メニューから「エクスポート」をクリックします。
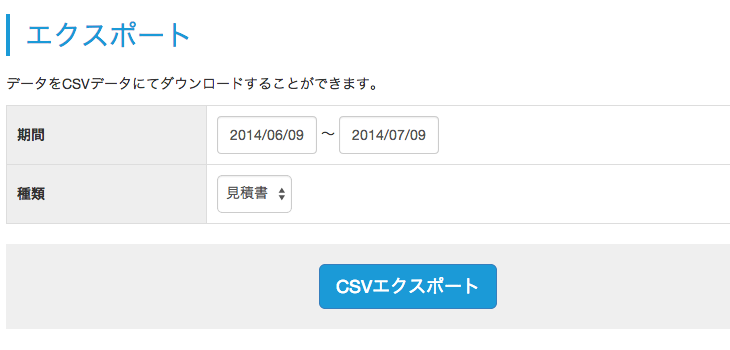
期間、見積書・請求書などの項目を選択後、「CSVエクスポート」をクリックするとダウンロードがはじまります。
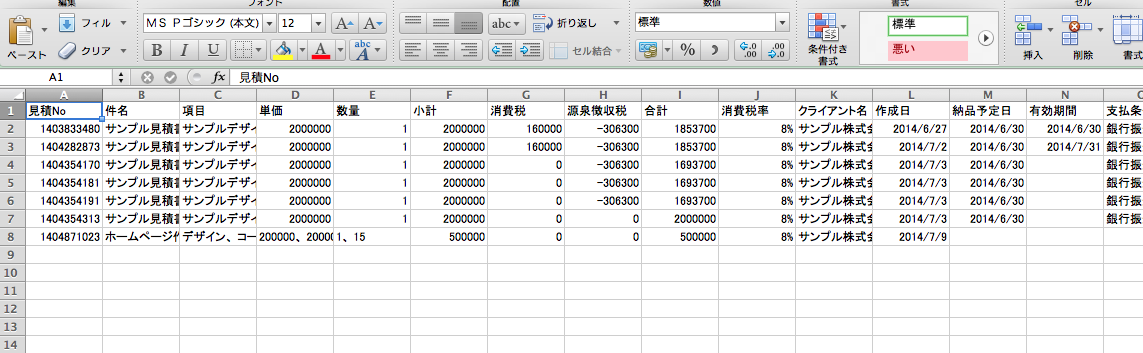
CSVデータはエクセルで開けますので、自由に加工してご利用いただけるほか、バックアップとしてもご活用いただけます。
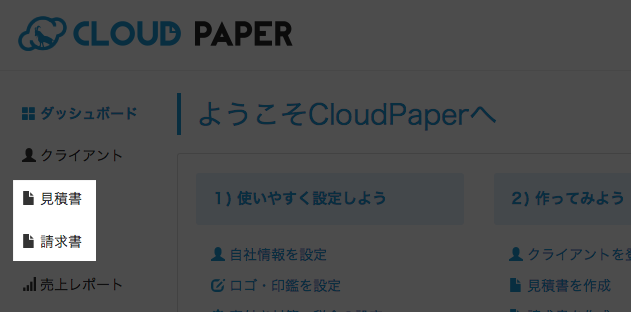
メニューから「請求書」をクリックします。
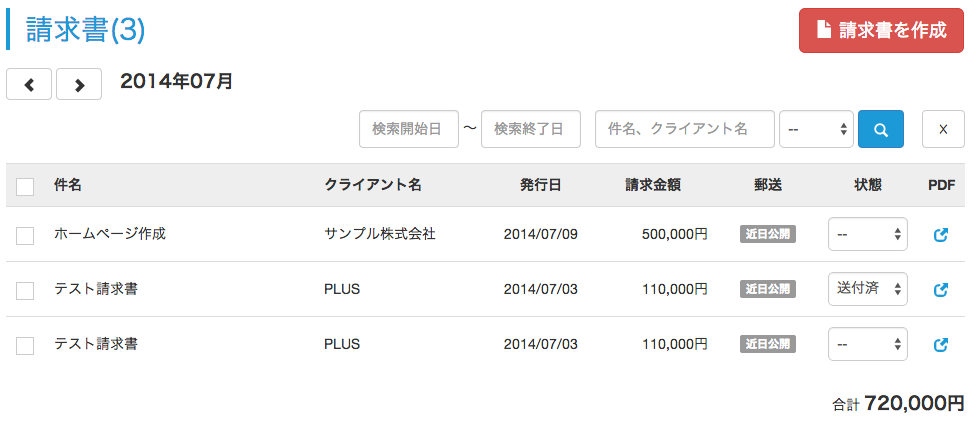
納品書・領収書を作成したい請求書をクリックします。
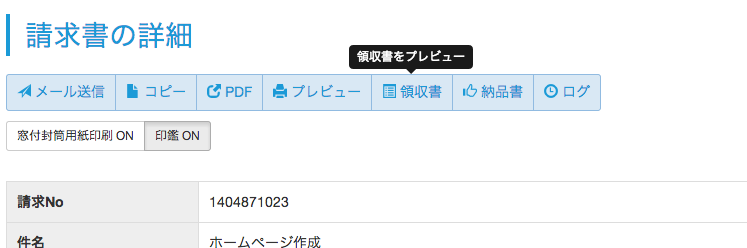
詳細ページにて「納品書」および「領収書」をクリックすると、請求書をもとに書類が作成され、プレビューできます。
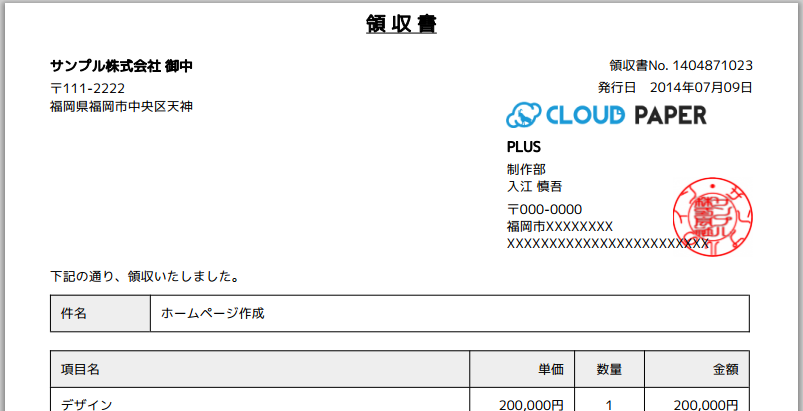
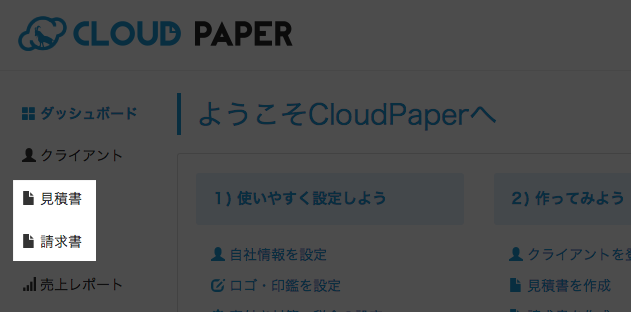
メニューから「請求書」をクリックします。
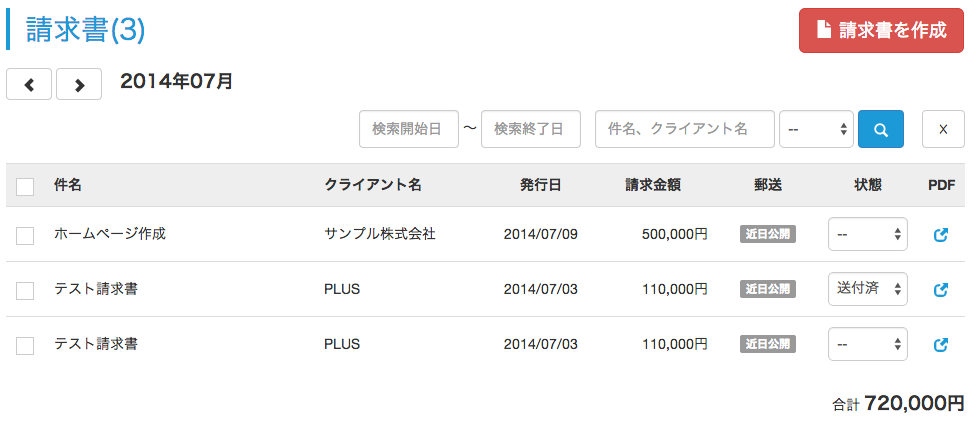
一覧で、状態の項目を選択して管理することができます。
「送付済」…請求書を送付したかどうかを管理します。
「入金済」…入金確認後に選択します。
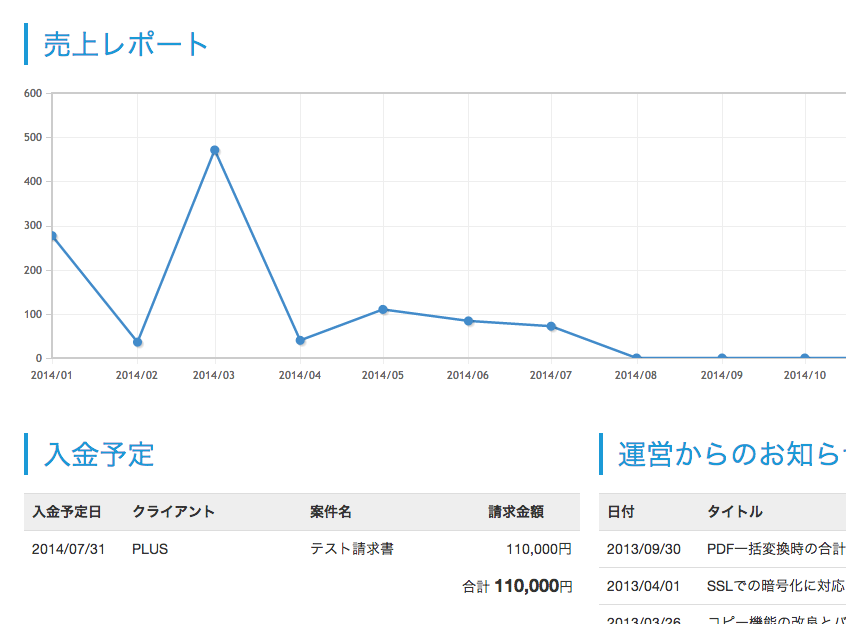
請求書の情報をもとに自動的に売上レポートや入金予定欄が更新されます。
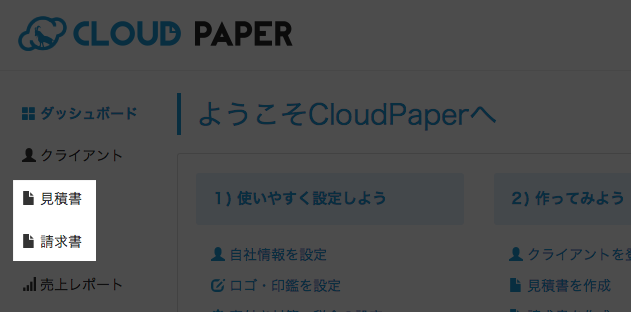
メニューから「見積書」をクリックします。
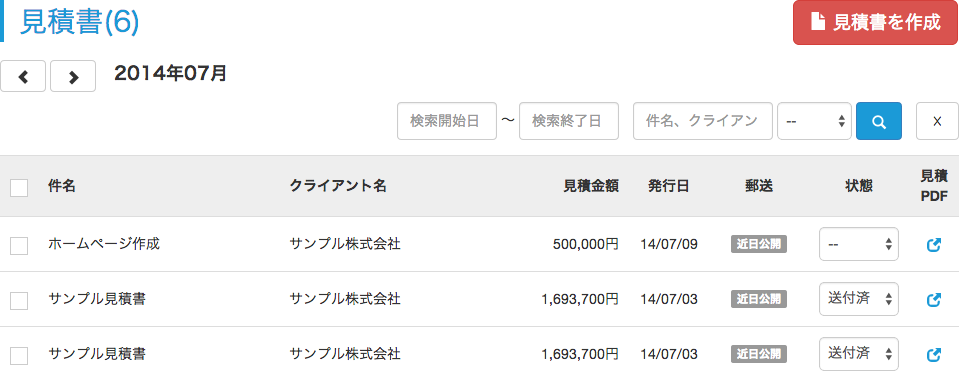
請求書に変換したい見積書をクリックします。
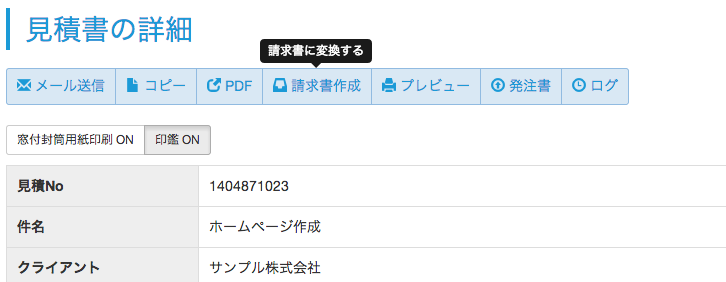
「請求書作成」ボタンをクリックします。
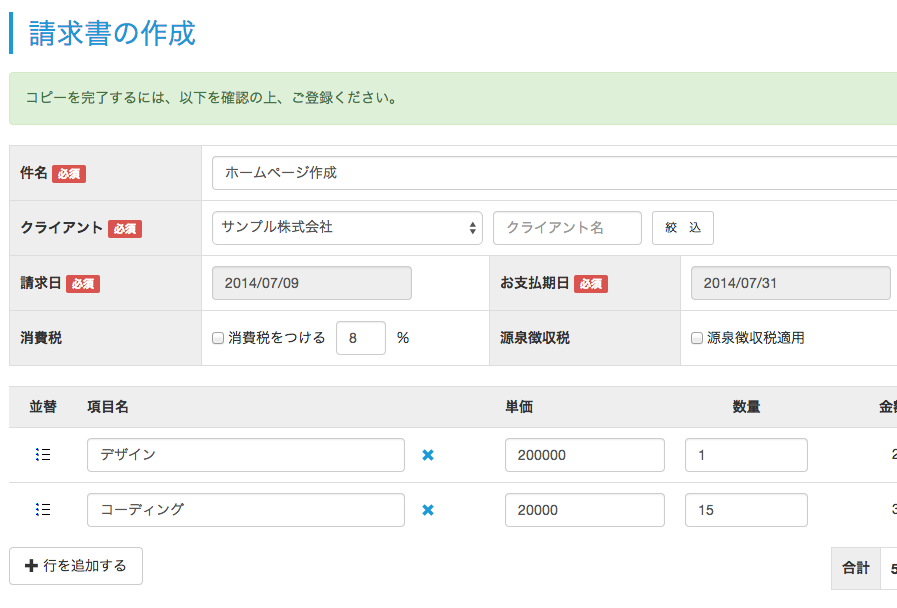
自動的に見積書の内容がコピーされた請求書作成画面が開かれますので、あとは登録するだけです。
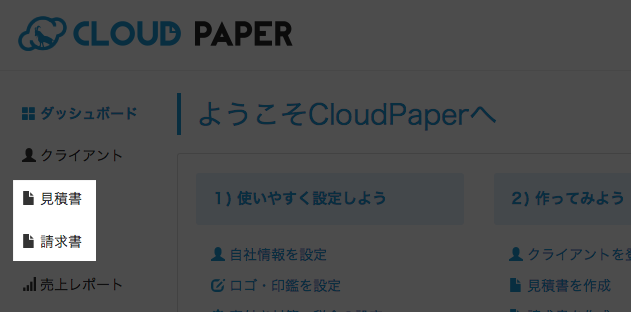
メニューから「見積書」をクリックします。
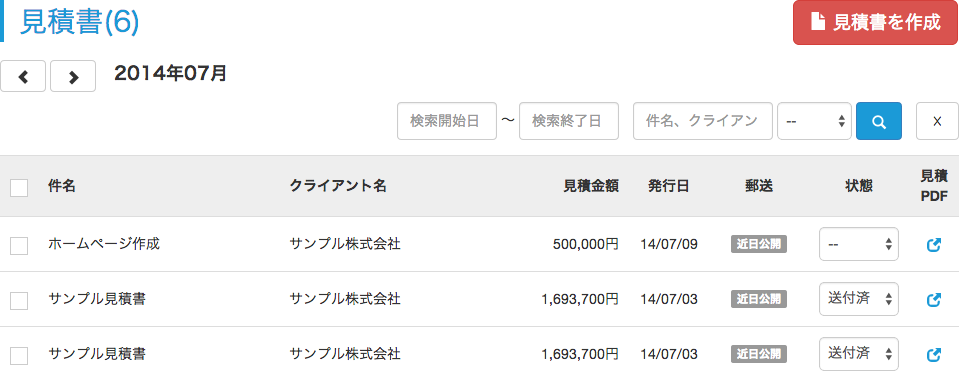
発注書を作成したい見積書をクリックします。
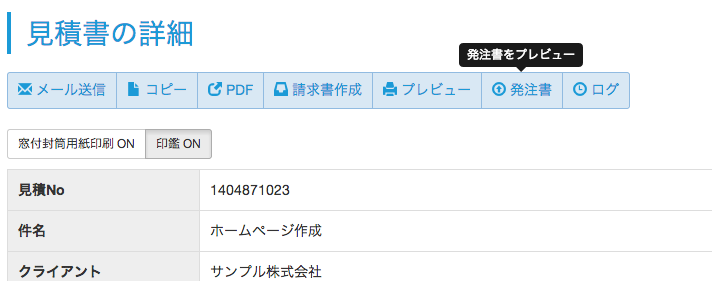
詳細ページにて「発注書」をクリックすると、見積書をもとに発注書が作成され、プレビューできます。
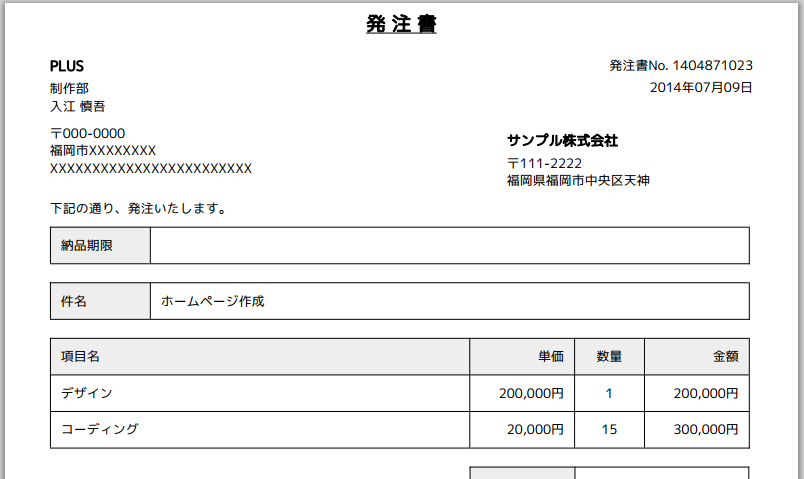
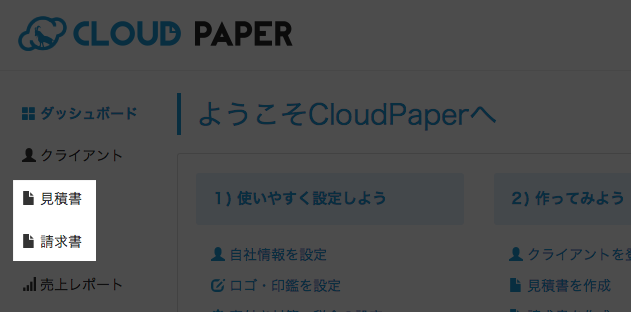
メニューから「見積書」をクリックします。
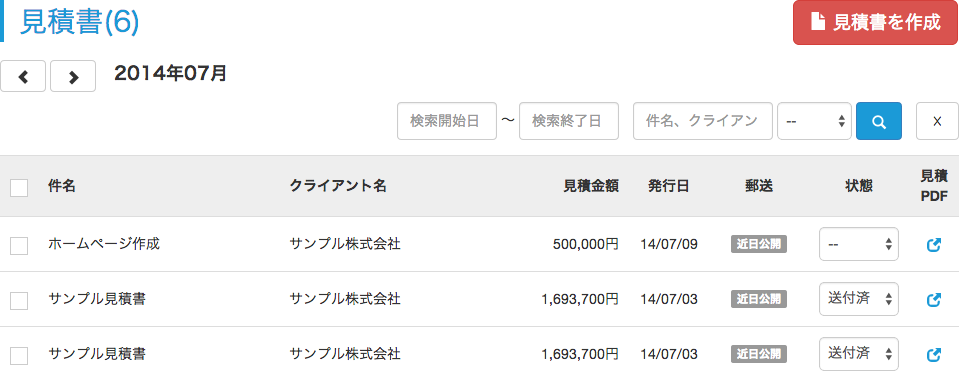
一覧で、状態の項目を選択して管理することができます。
「送付済」…見積書を送付したかどうかを管理します。
「受注済」…受注後に選択します。
「納品済」…納品が終わったら選択します。
「不採用」…見送りになった場合に選択します。
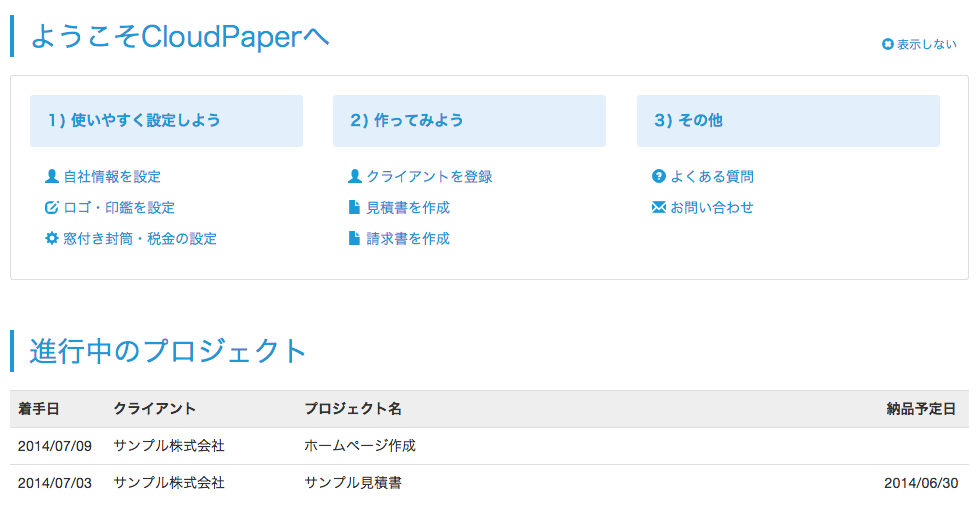
状態が受注済みになると、ダッシュボードの進行中プロジェクト欄にも表示されます。
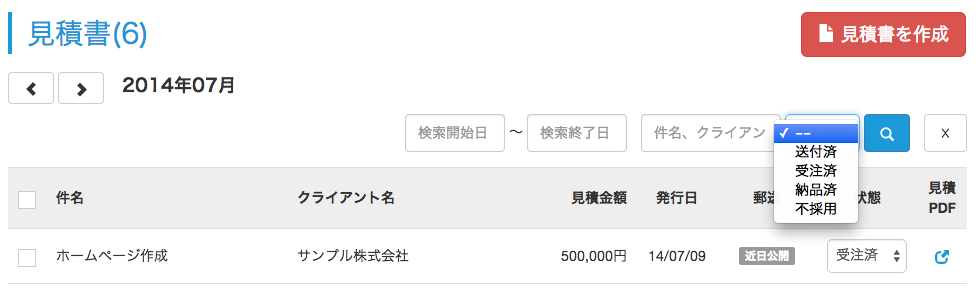
例えば「受注済」の案件だけ絞り込んで検索することもできます。