3-6.見積書の状態を管理する
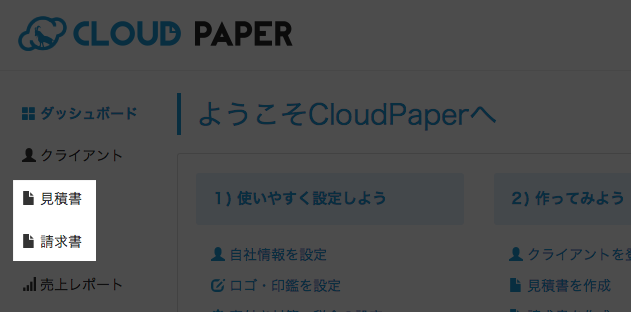
メニューから「見積書」をクリックします。
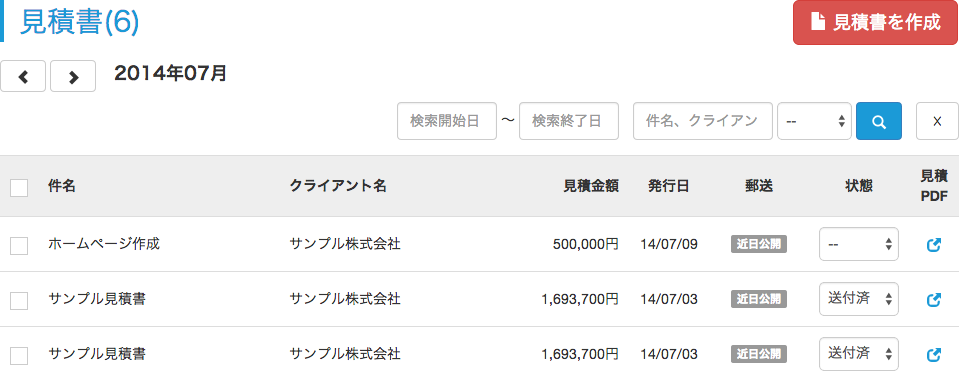
一覧で、状態の項目を選択して管理することができます。
「送付済」…見積書を送付したかどうかを管理します。
「受注済」…受注後に選択します。
「納品済」…納品が終わったら選択します。
「不採用」…見送りになった場合に選択します。
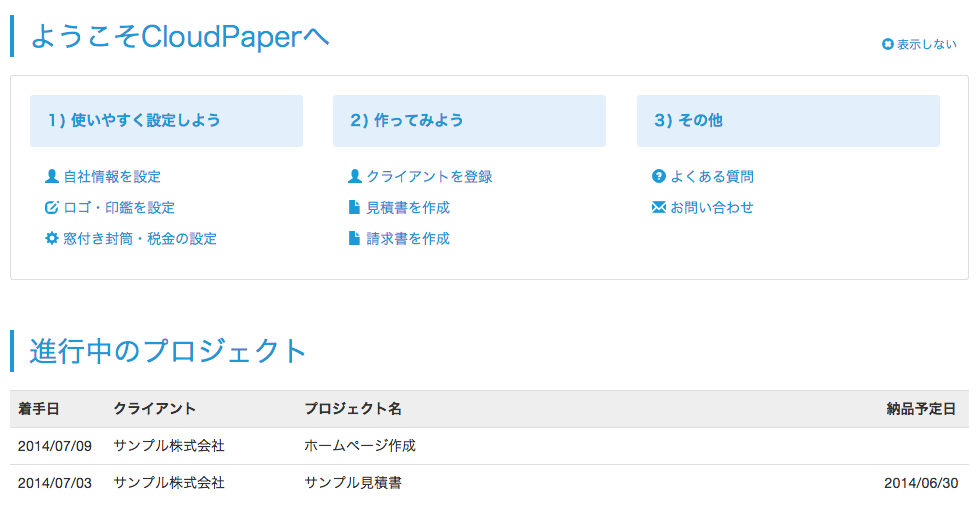
状態が受注済みになると、ダッシュボードの進行中プロジェクト欄にも表示されます。
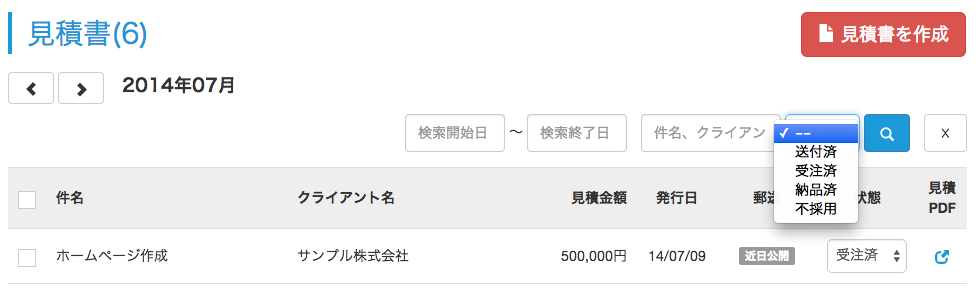
例えば「受注済」の案件だけ絞り込んで検索することもできます。
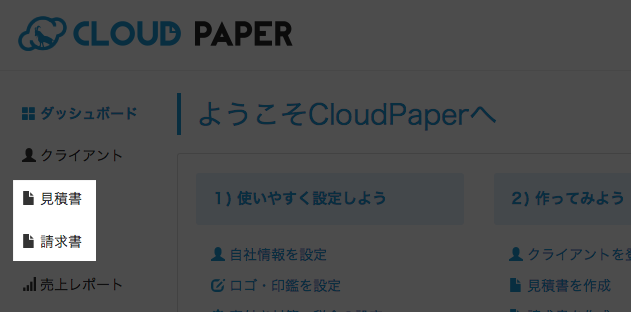
メニューから「見積書」をクリックします。
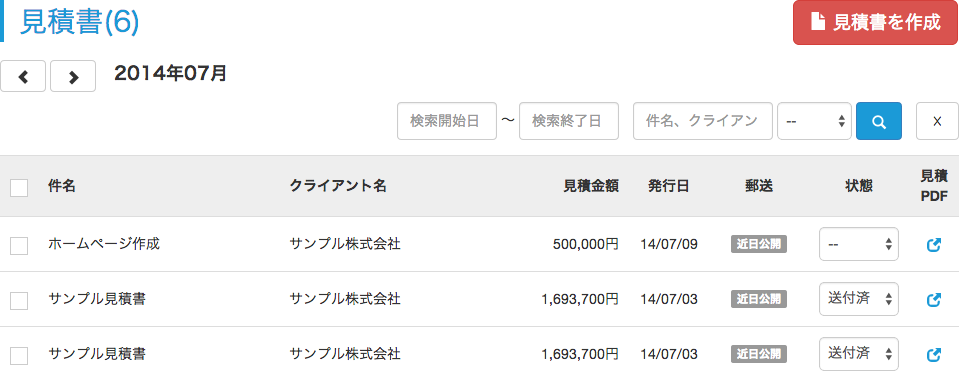
発注書を作成したい見積書をクリックします。
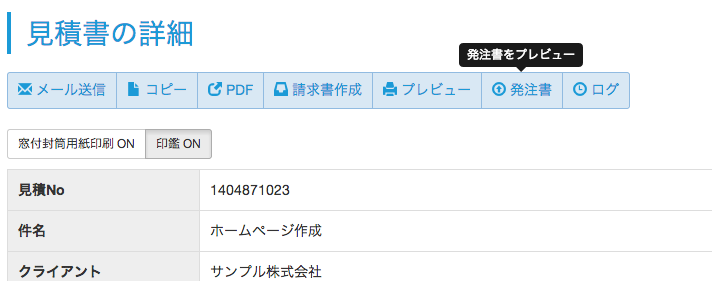
詳細ページにて「発注書」をクリックすると、見積書をもとに発注書が作成され、プレビューできます。
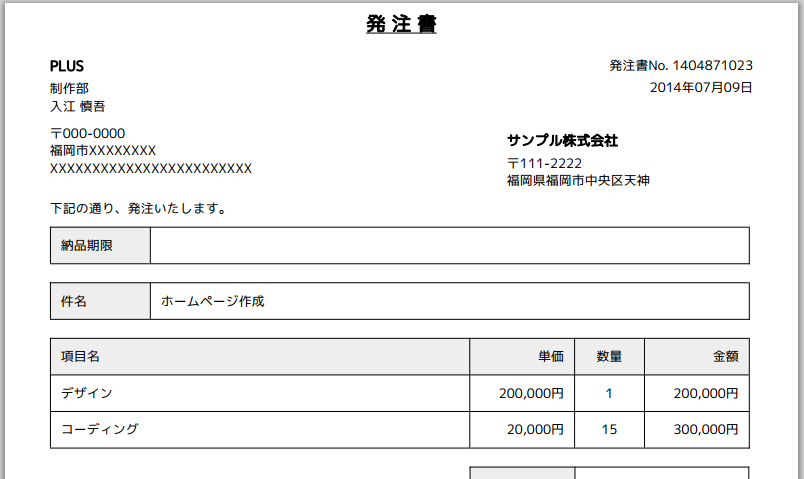
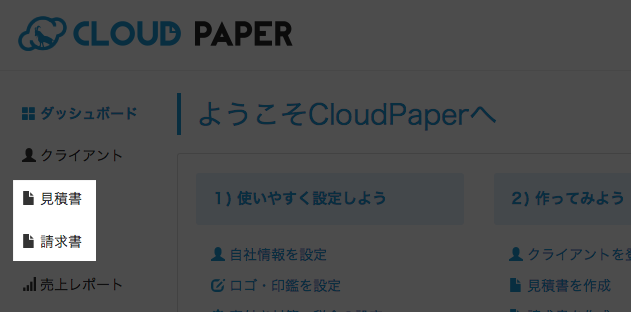
メニューから「見積書」をクリックします。
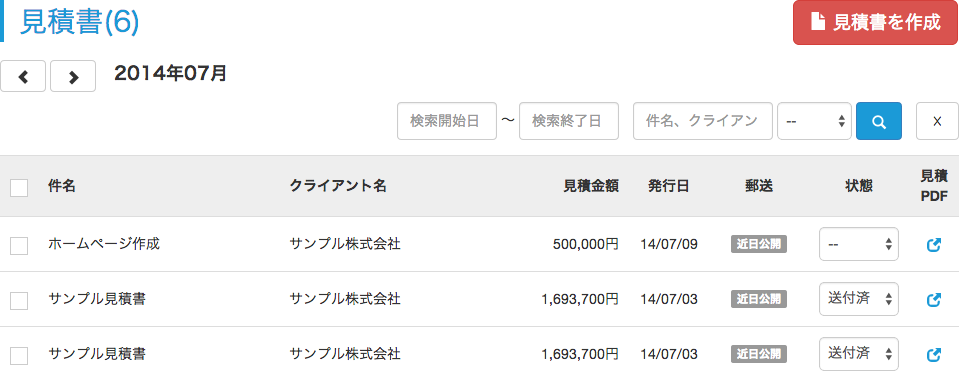
一覧で、状態の項目を選択して管理することができます。
「送付済」…見積書を送付したかどうかを管理します。
「受注済」…受注後に選択します。
「納品済」…納品が終わったら選択します。
「不採用」…見送りになった場合に選択します。
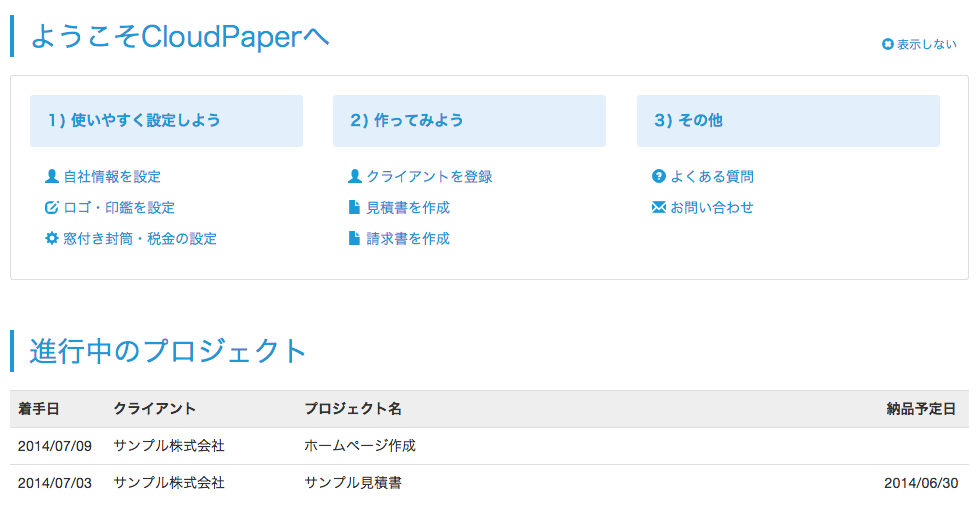
状態が受注済みになると、ダッシュボードの進行中プロジェクト欄にも表示されます。
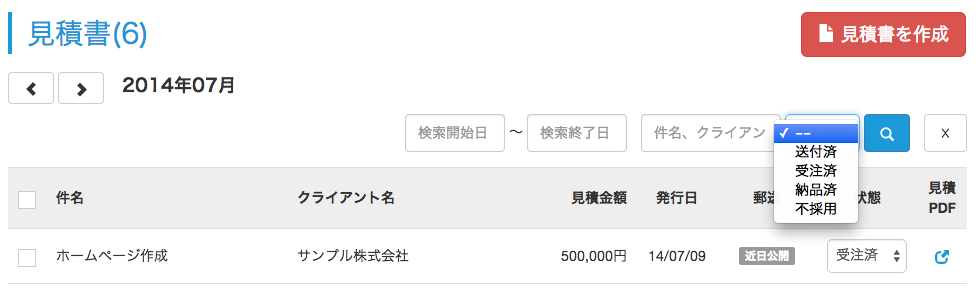
例えば「受注済」の案件だけ絞り込んで検索することもできます。
見積書・請求書をクライアントに直接メール送付します。
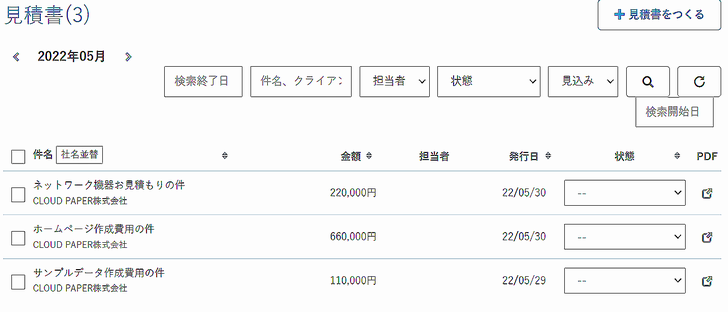
メニューから「見積書」または「請求書」をクリックします。
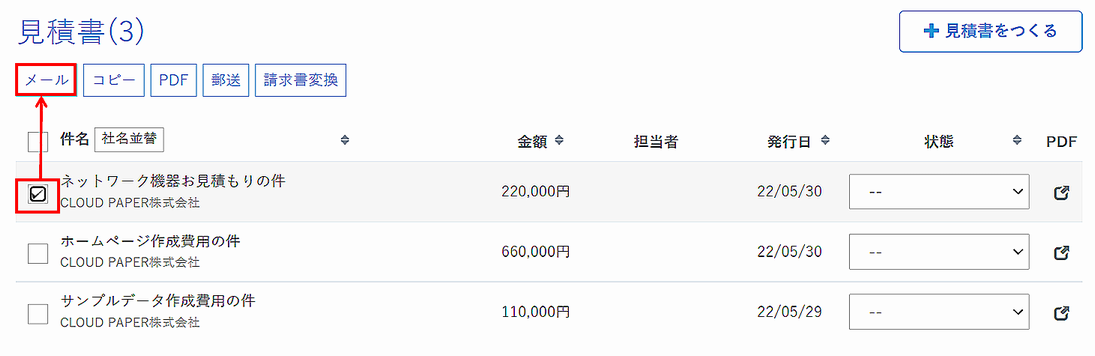
一覧で、メール送付したい見積書にチェックをつけ、その後「メール」をクリックします。
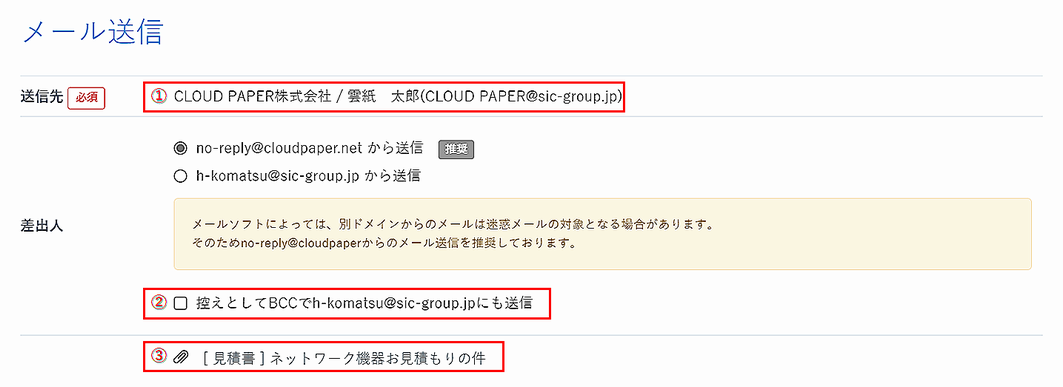
メールの差出人設定を選択します。
① 【クライアント】項目で登録頂いた情報が反映されます。
② BCCの為、送付相手側には、宛先として通知されません。
③ クリック頂くと送付の見積書を確認頂けます。
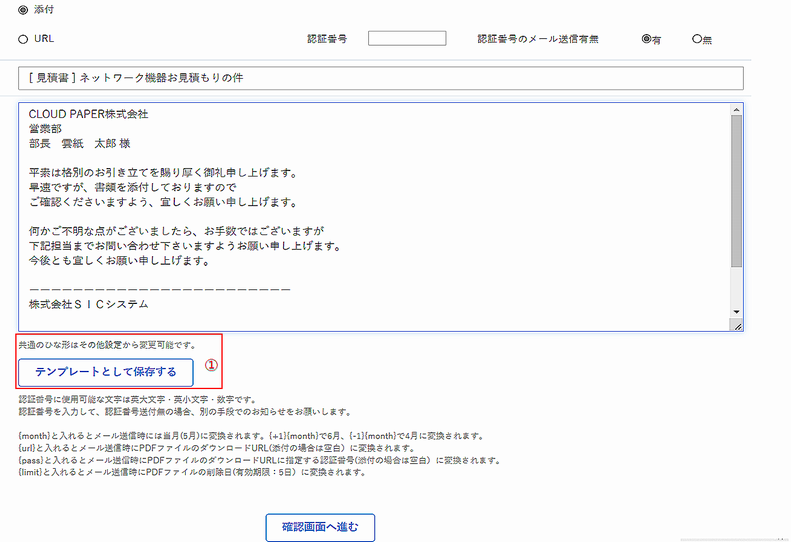
① テンプレート設定は画面最上部の⚙(歯車)の『その他設定』より設定可能です。
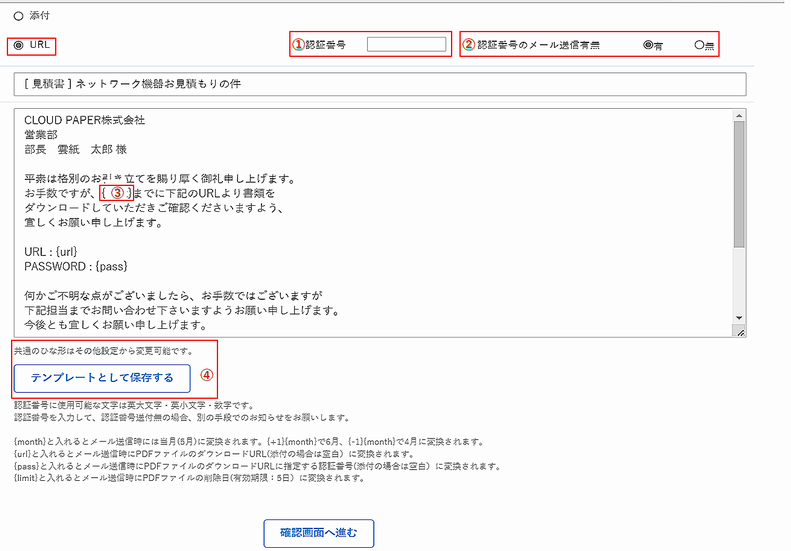
① 証番号(PASSWORD)を設定する場合は入力下さい。
認証番号に使用可能な文字列は、半角の英大小文字及び数字です。
設定頂いた文字列は、URL先の認証番号に入れて頂くことで
ダウンロードできるようになります。
※認証番号を空白にすることはできません。
② 『有』の場合、認証番号をPASSWORDとして同じメール中に含めるかを
選択できます。
『無』の場合、別途お客様側で相手先に認証番号を連携頂く必要が
ございます。
③ ダウンロード期限は送信日の5日となります。
④ テンプレート設定は画面最上部の⚙(歯車)の『その他設定』より
設定可能です。
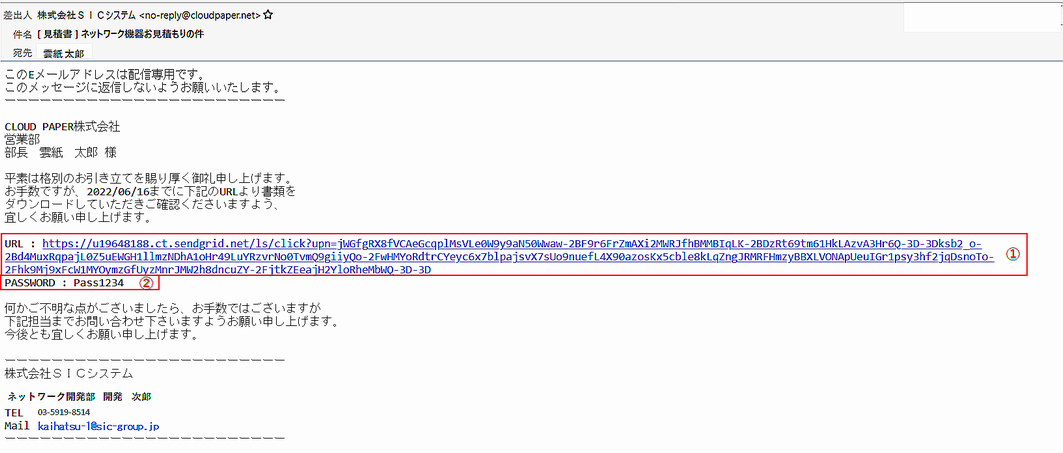
① URLをクリック頂くだけでダウンロードサイトが開きます。
うまく開かない場合はURL:から先の文字を全てコピー頂き、インターネットブラウザに貼り付けます。
② 【認証番号のメール送信有無】で有を選択した場合は、ここにパスワードが表示されます。
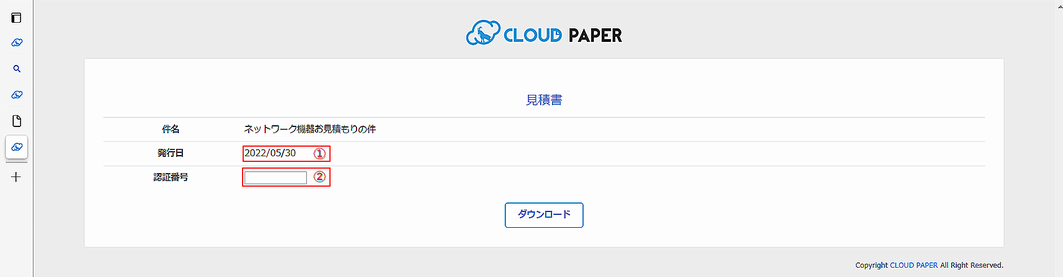
① 見積もりを発行した日時がここに記載されるようになります。
※ メール送信日ではないので注意願います。
② 連携されたパスワードをここに打ち込みます。(半角)
※ 大文字、小文字は区別されます。
〇ダウンロード 認証番号あり 認証番号の送信なし
→事前にパスワードルールを決めたり、電話や別メール等で先方にお知らせ願います。
〇ダウンロード 認証番号なし 認証番号の送信あり
→エラーとなりメールが送信できません。
〇ダウンロード 認証番号なし 認証番号の送信なし
→ダウンロード画面で、認証番号空白でそのままダウンロードできます。
見積書・請求書をPDFで複数ダウンロードします。
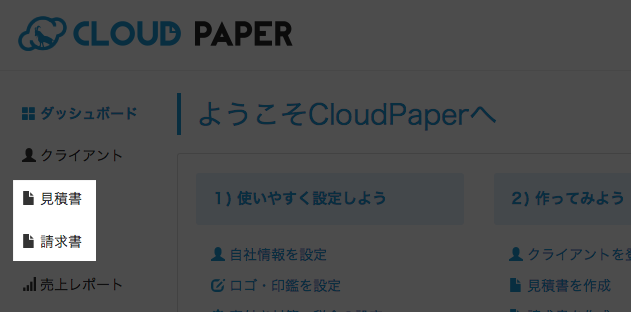
メニューから「見積書」または「請求書」をクリックします。
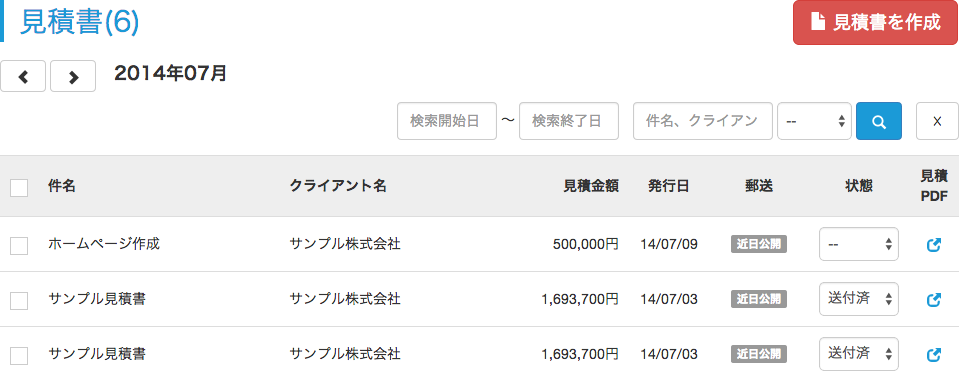
一覧で、PDFダウンロードしたい見積書を複数チェックをつけます。
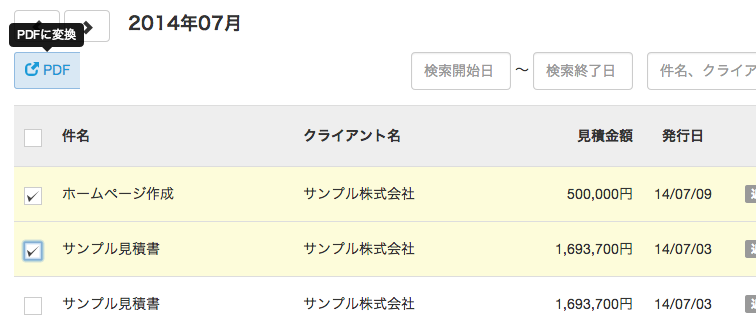
複数選択したPDFを一度にダウンロードすることができます。
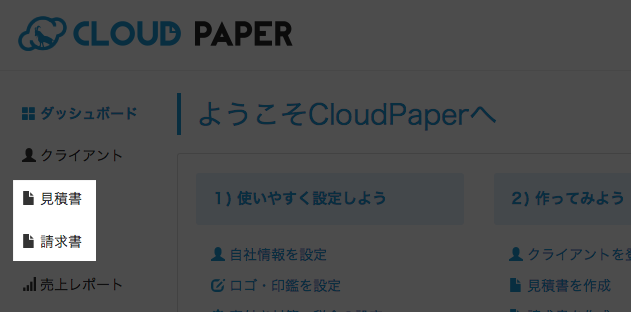
メニューから「見積書」または「請求書」をクリックします。
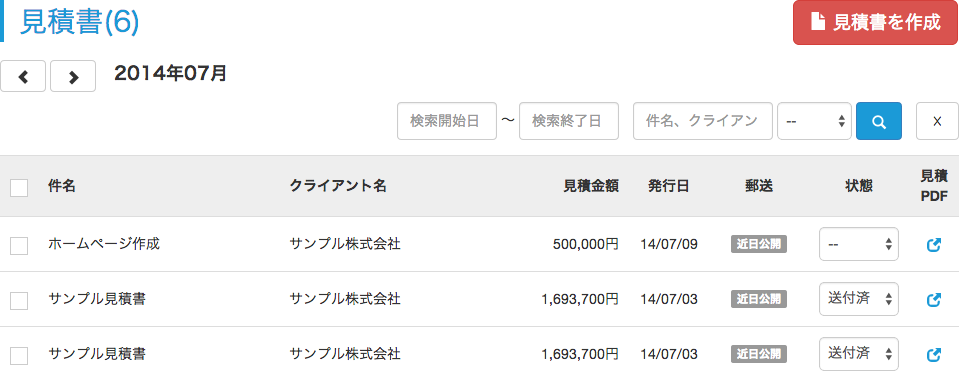
一覧で、PDFダウンロードしたい見積書にチェックをつけます。
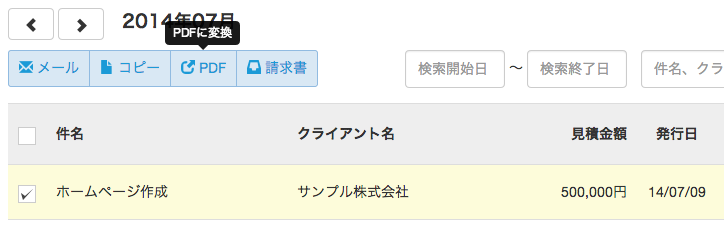
あとは「PDF」をクリックすると見積書PDFをダウンロードすることができます。なお、詳細画面からもPDFをダウンロード可能です。

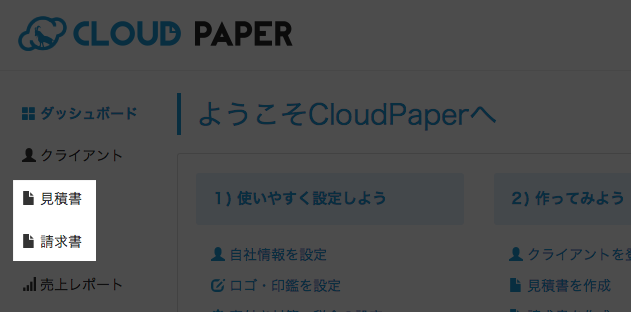
メニューから「見積書」または「請求書」をクリックします。
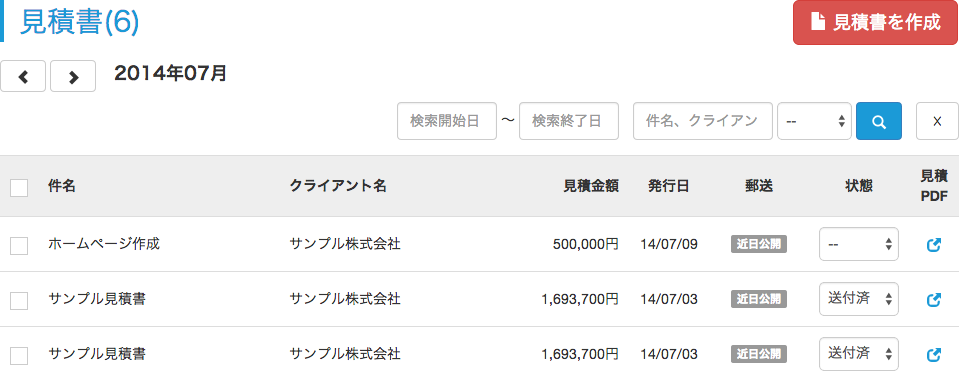
一覧から印刷したい見積書をクリックします。
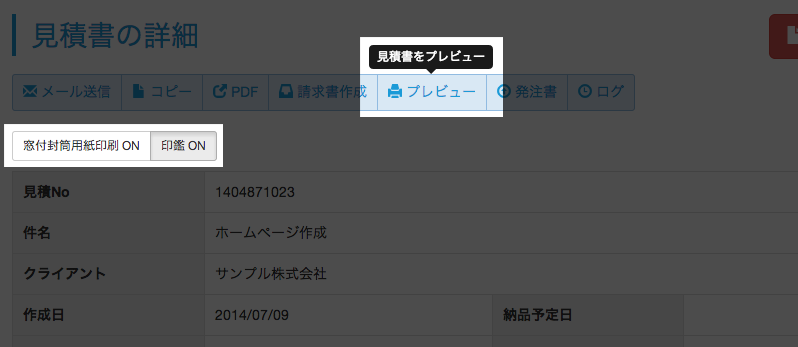
「プレビュー」をクリックします。なお、この時に窓付き封筒用の宛名用紙を印刷するかどうか、印鑑を表示するかどうかも選択することができます。
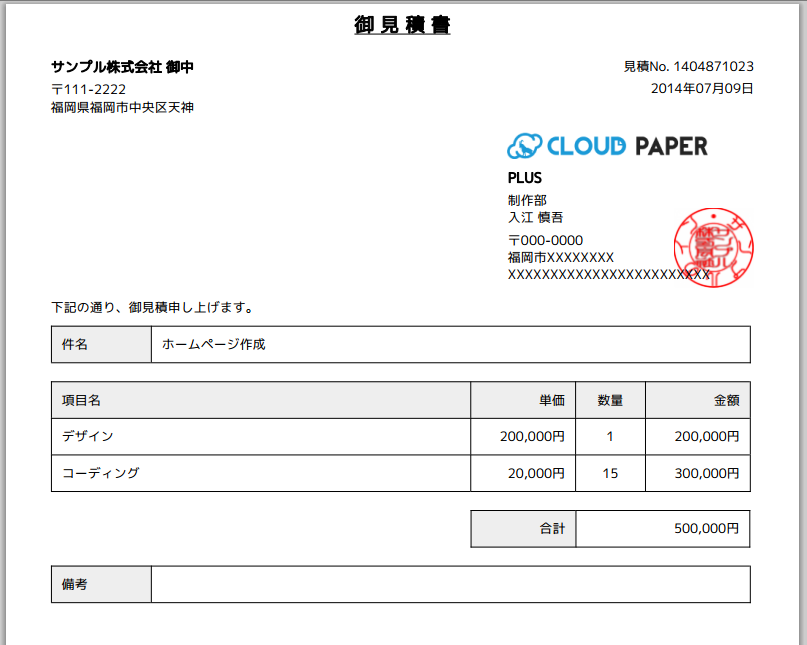
プレビューで表示後、印刷することができます。
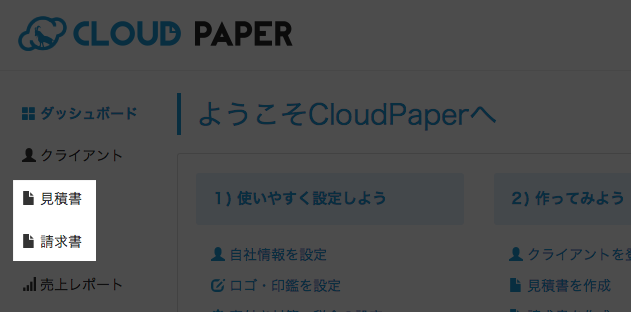
メニューから「見積書」または「請求書」をクリックします。
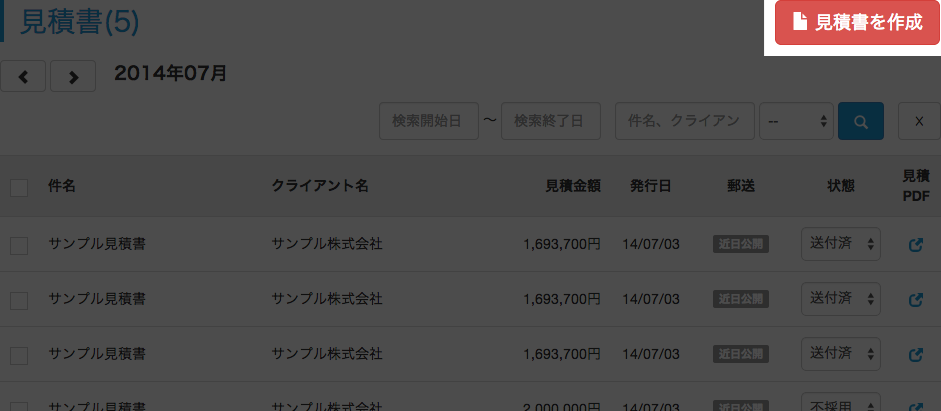
「見積書を作成」をクリックします。
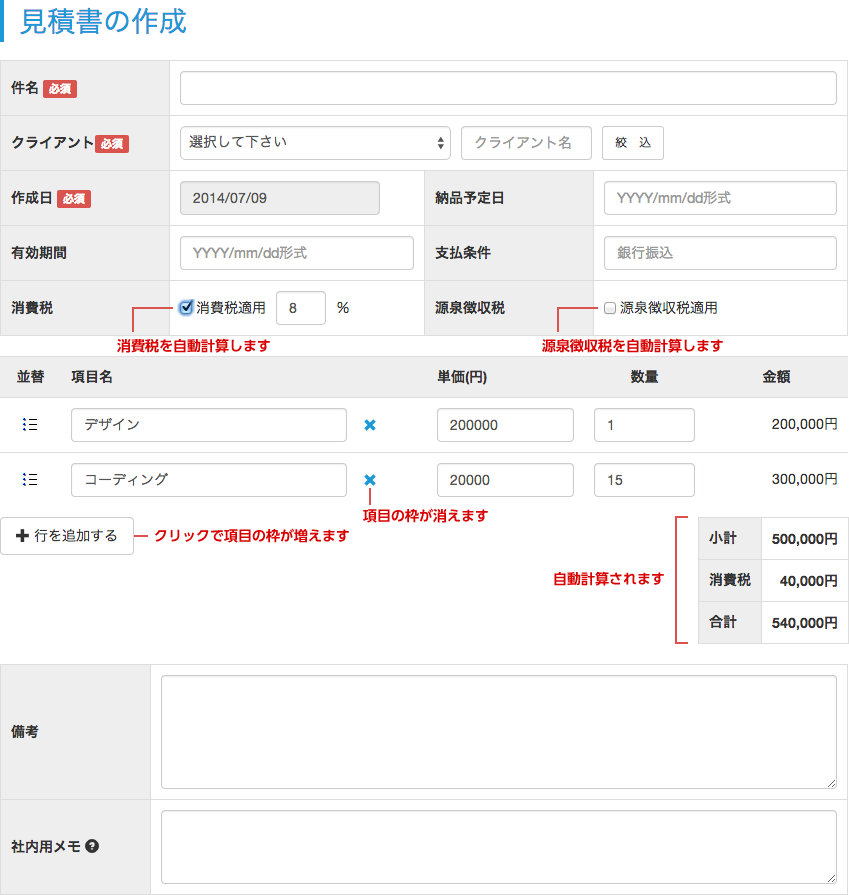
登録すると、見積書が完成しますので、印刷やPDFでダウンロードすることができます。
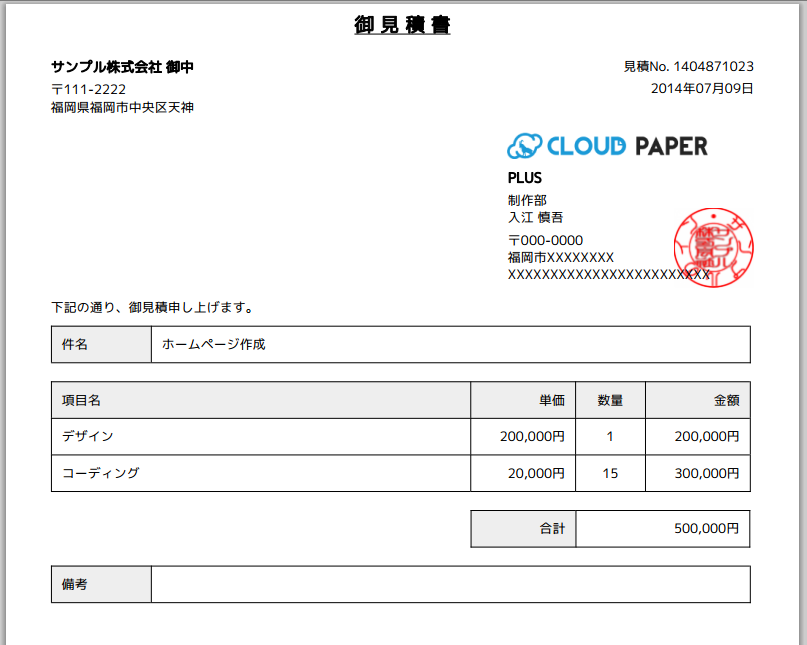
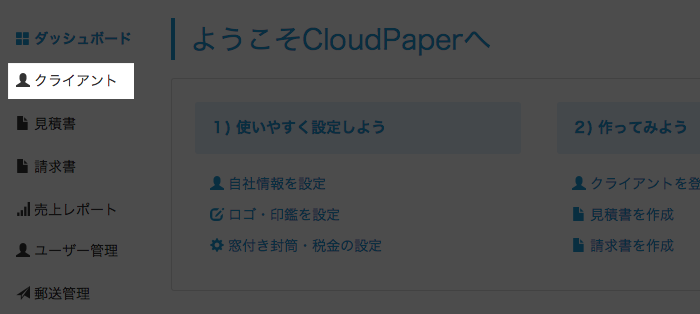
メニューから「クライアント」をクリックします。
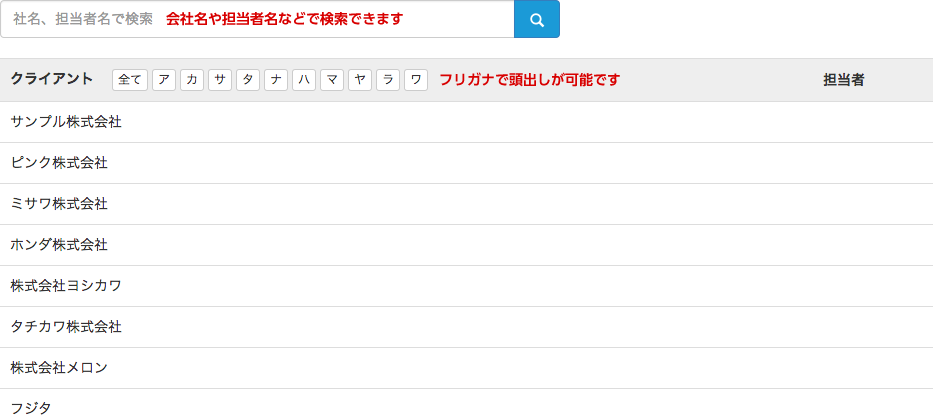
編集したいクライアントをクリックすると、詳細画面が出てきます。
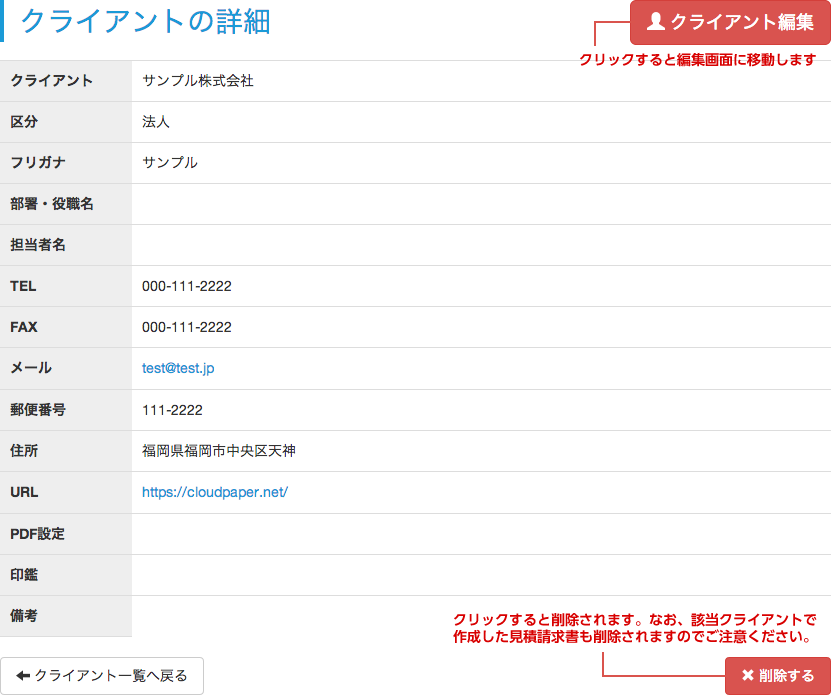
「クライアント編集」をクリックすると編集画面に移動します。「削除」をクリックすると該当クライアントおよび関連する見積請求書も削除されますのでご注意ください。
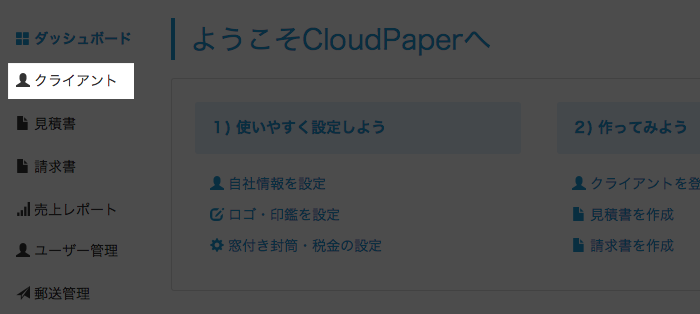
メニューから「クライアント」をクリックします。
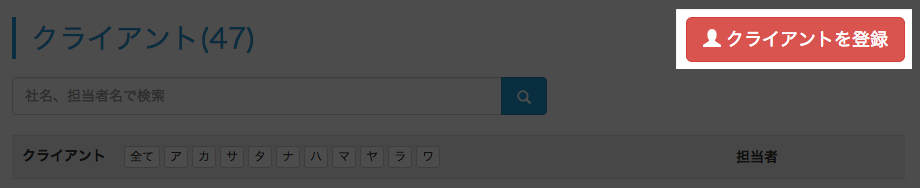
右上の「クライアント登録」をクリックします。
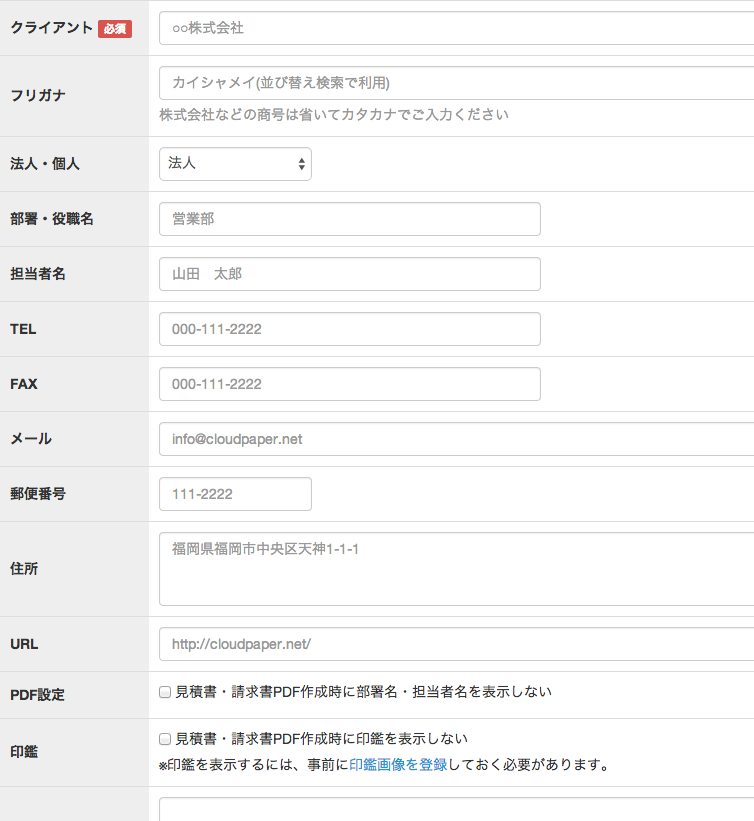
社名や住所などを登録します。一度登録すると、見積請求書作成時に呼び出すだけで使うことができるようになります。
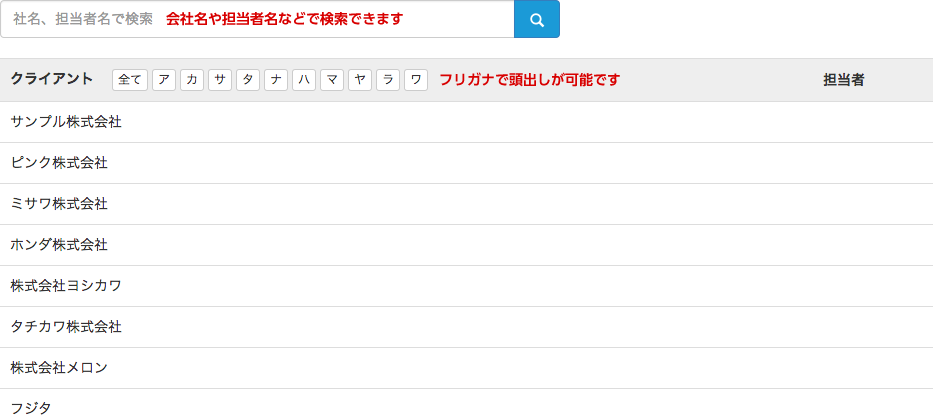
登録後は一覧が出てきます。社名や担当者名での検索およびフリガナでの並び替えができます。
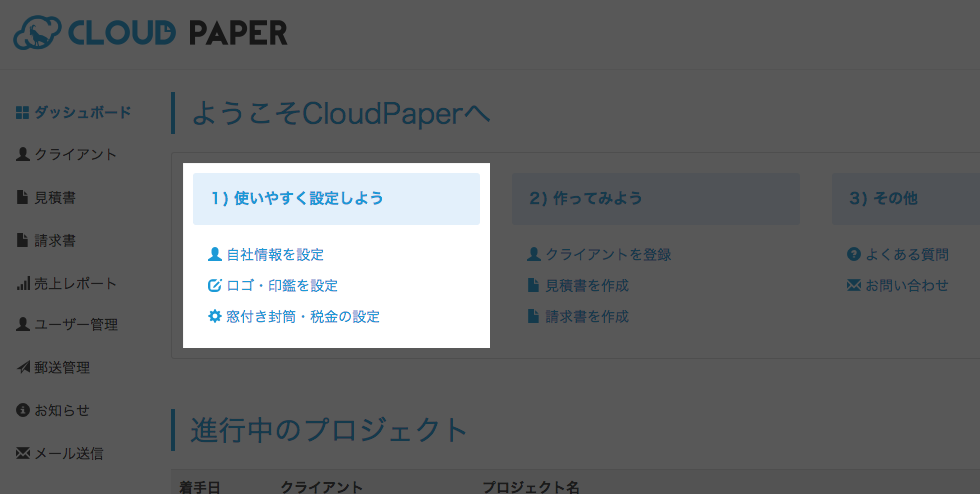
「自社情報を設定」をクリックします。
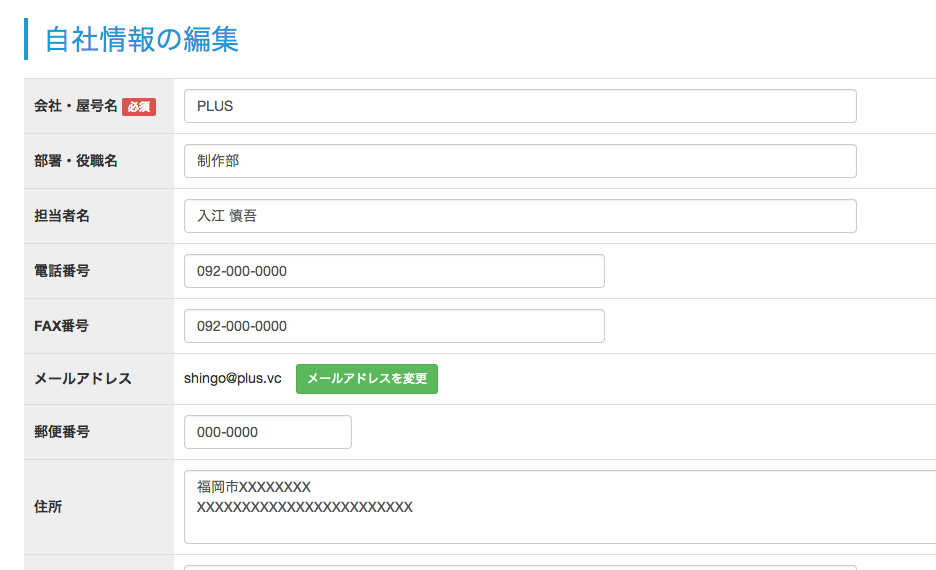
ここで入力した情報は見積書などの各書類の差出人欄に表示されます。
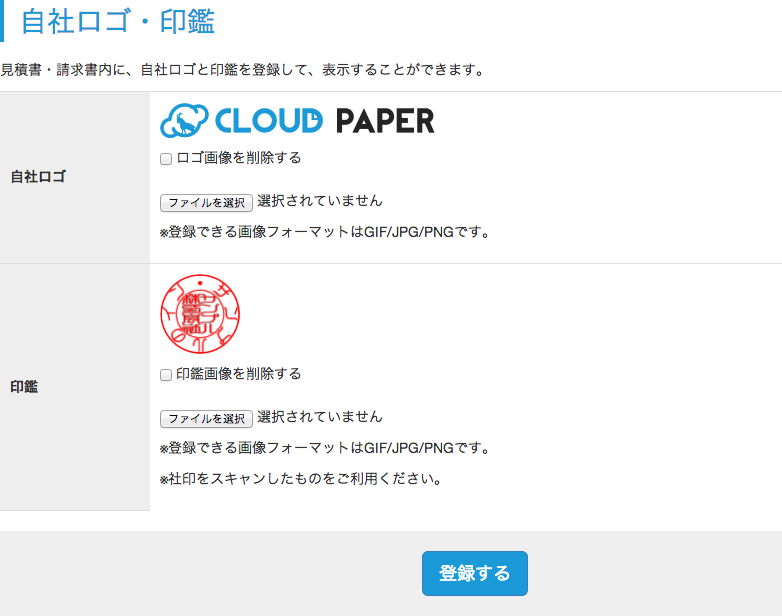
ロゴ画像・印影画像を登録すると、見積請求書内に表示することができます。印鑑については、画像を登録しておいて、ONにしたりOFFにしたり切り替えることができます。
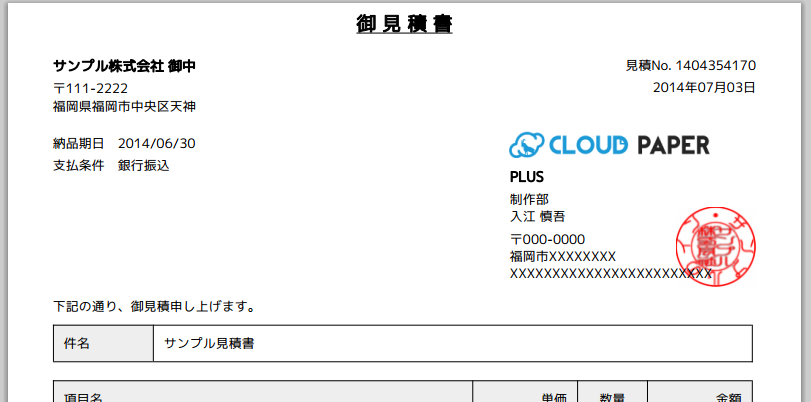
窓付封筒の印刷は、ONにしたりOFFにしたり切り替えることができます。
