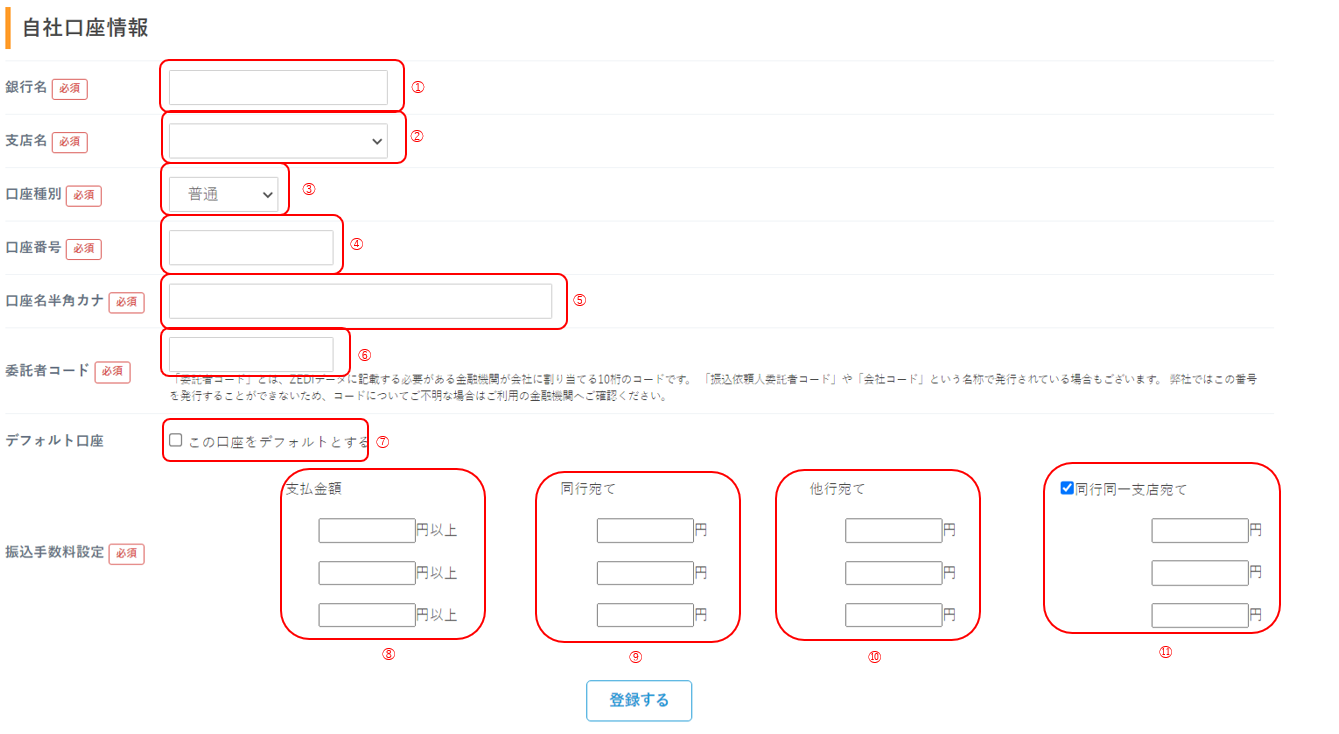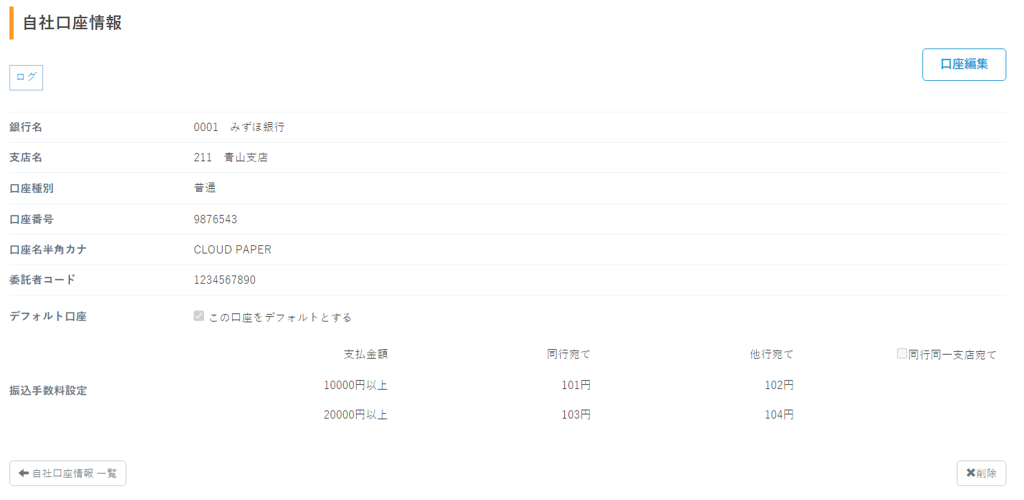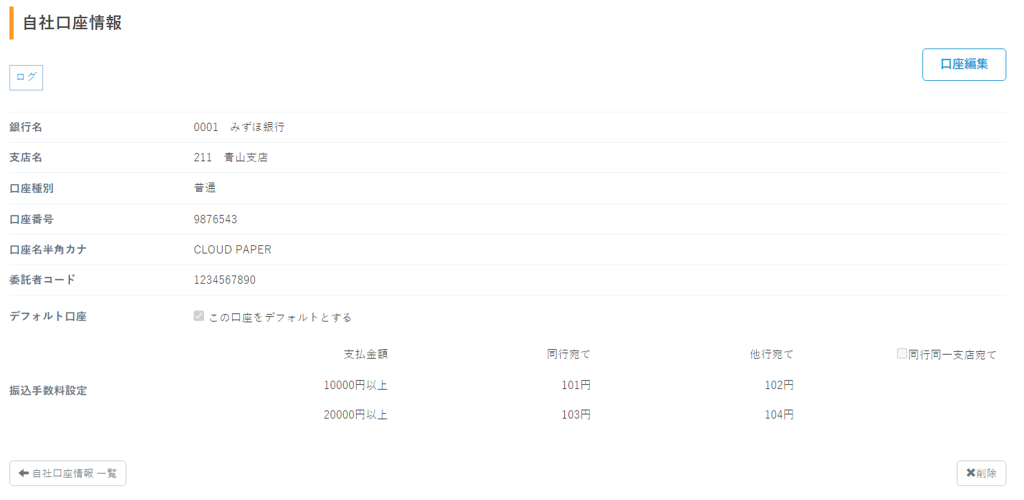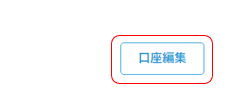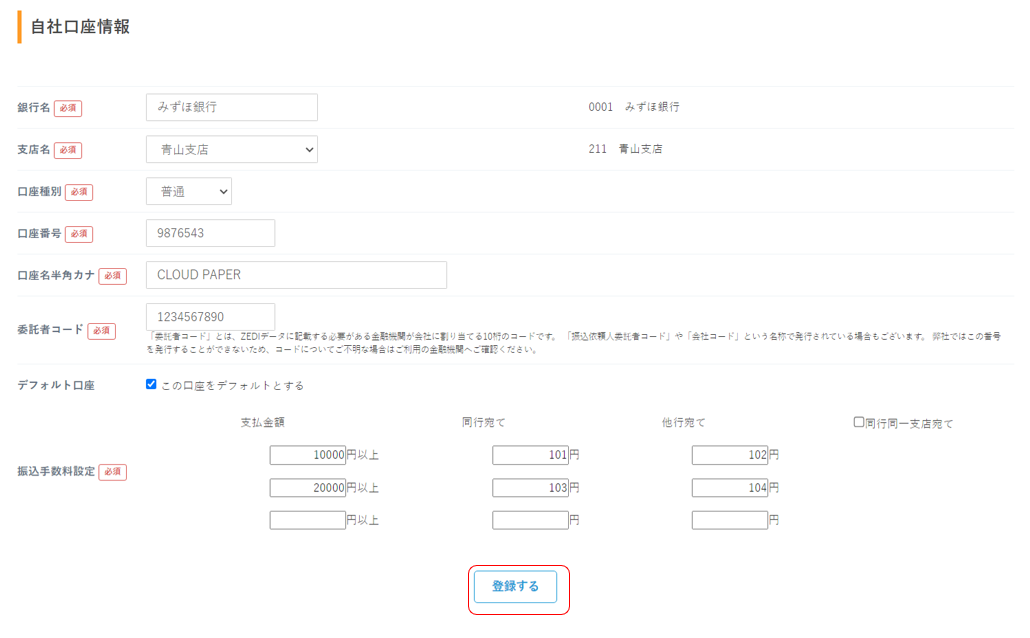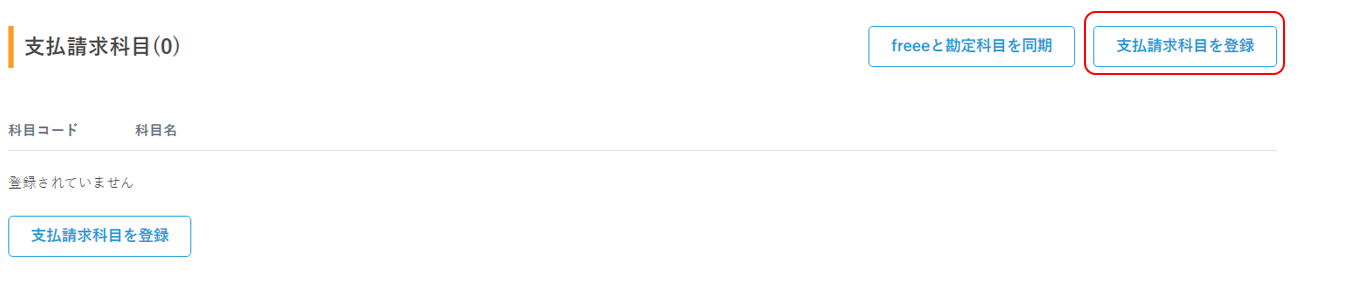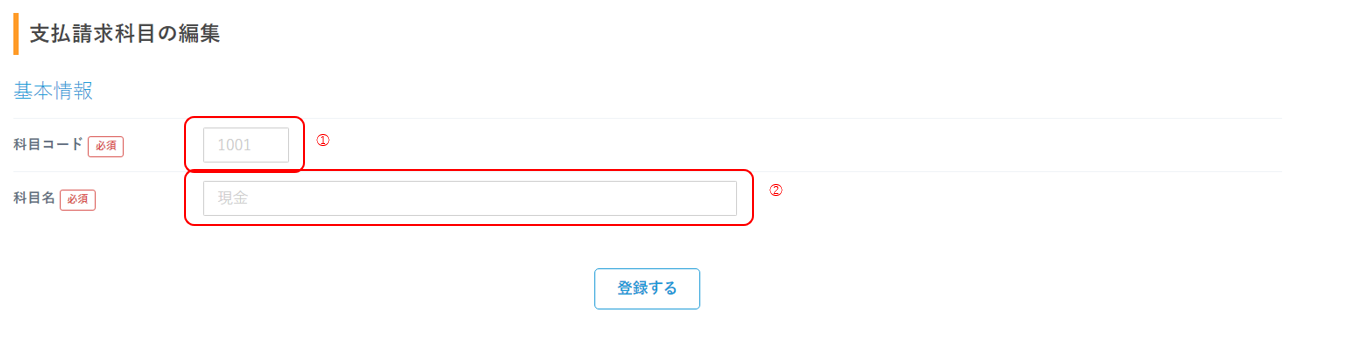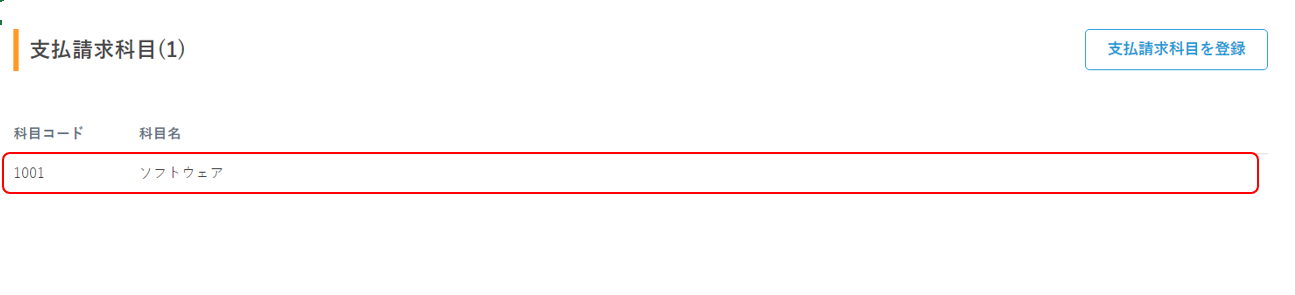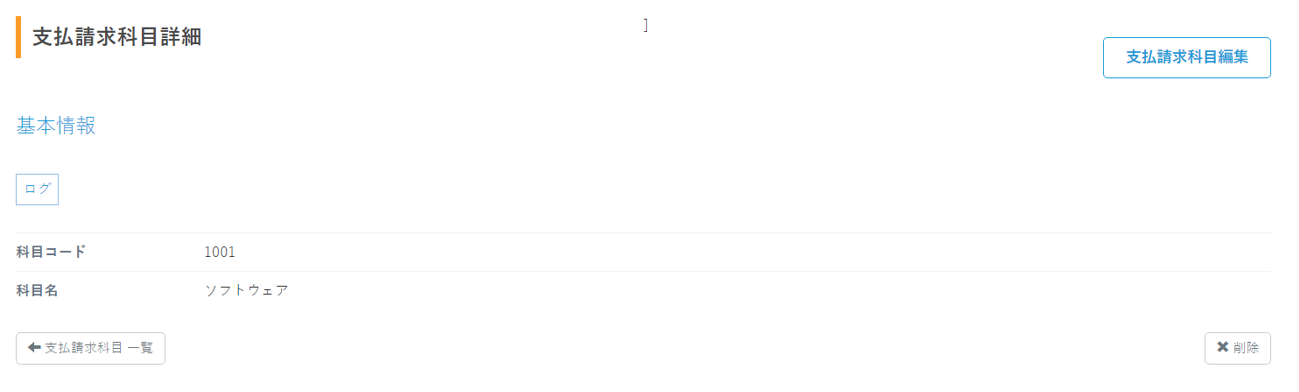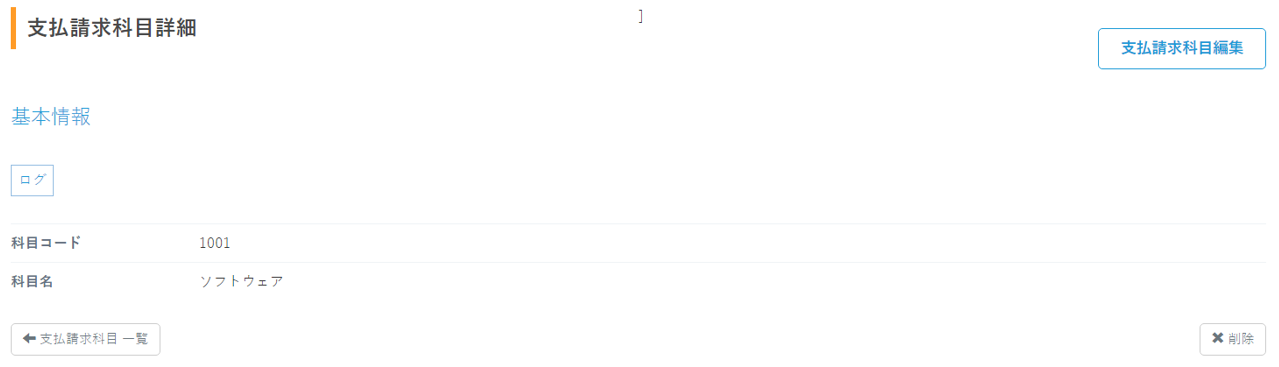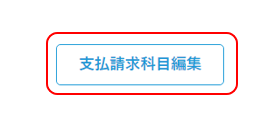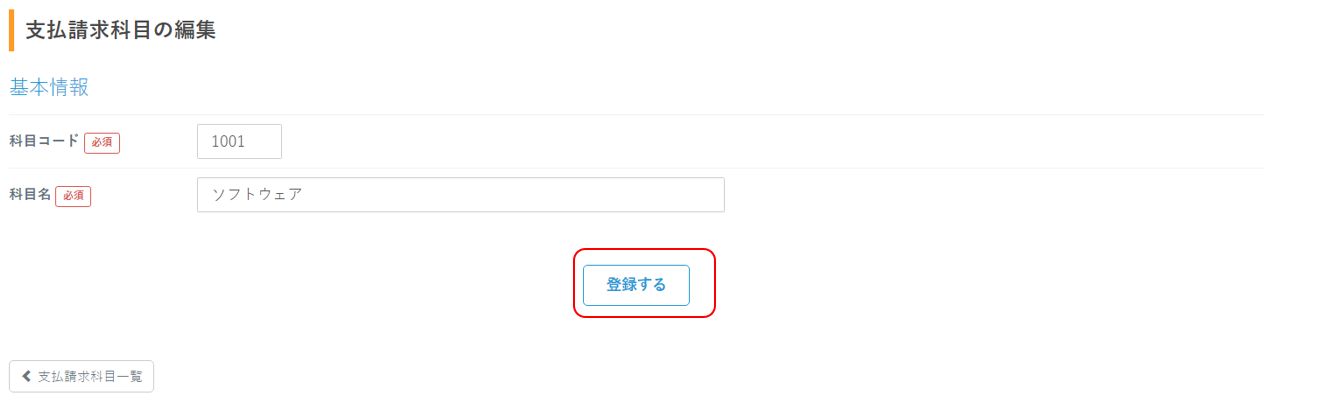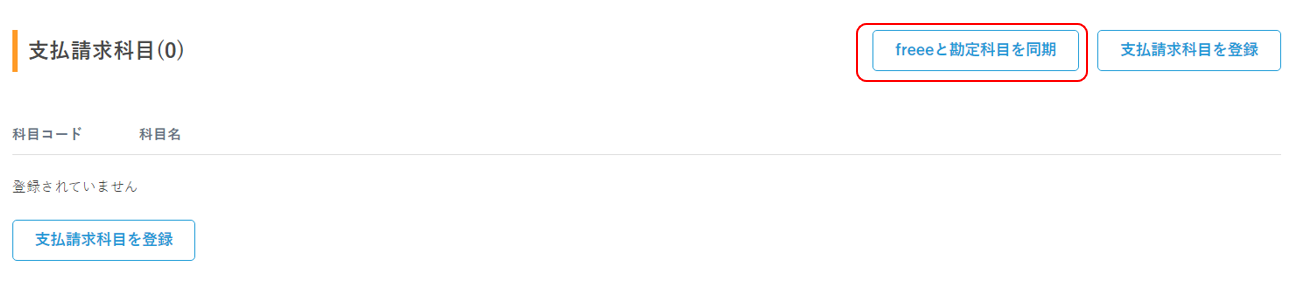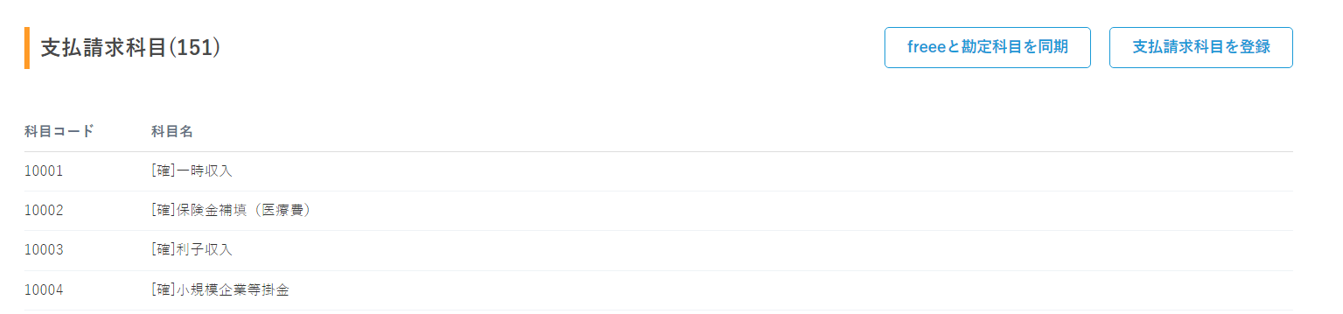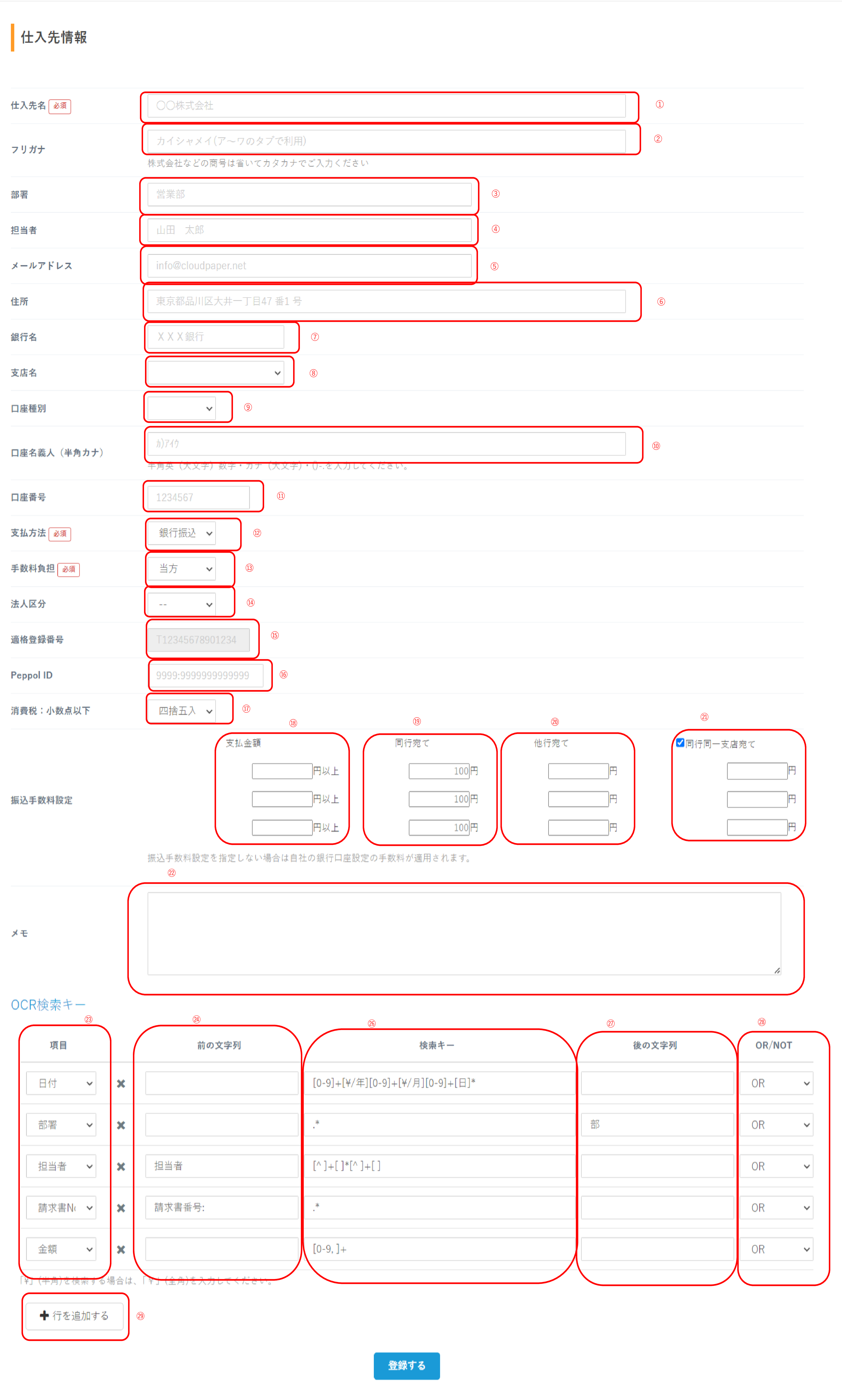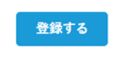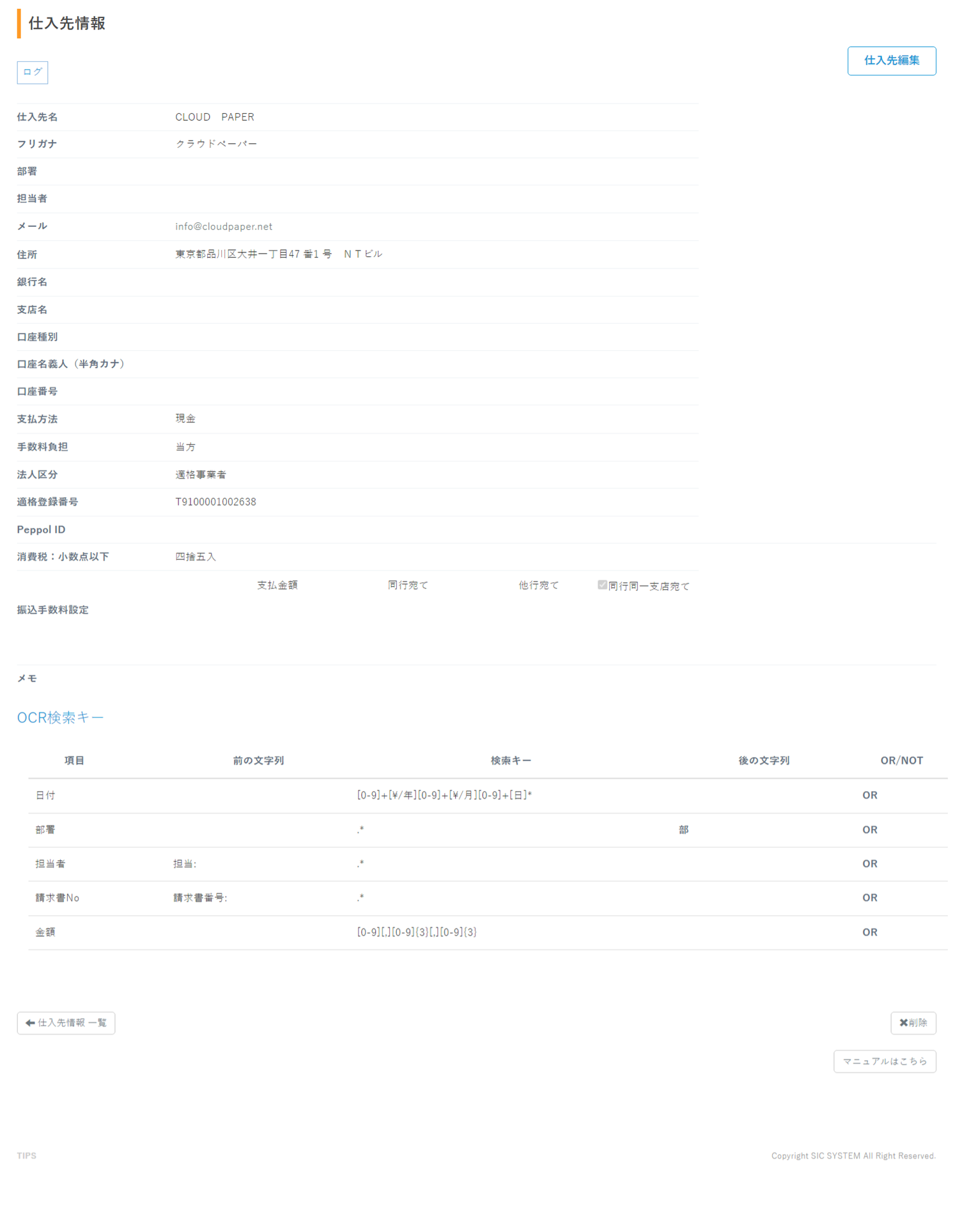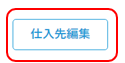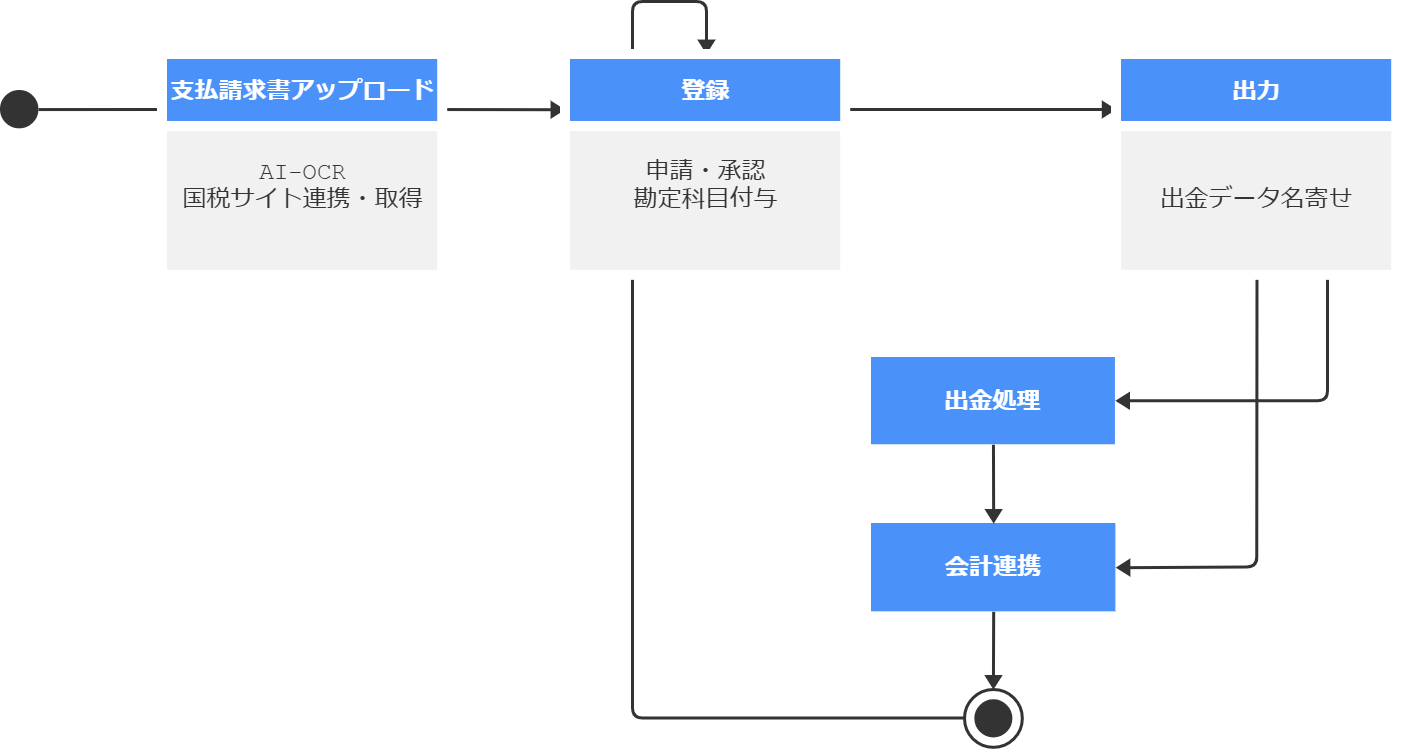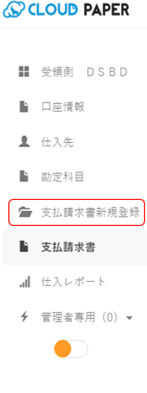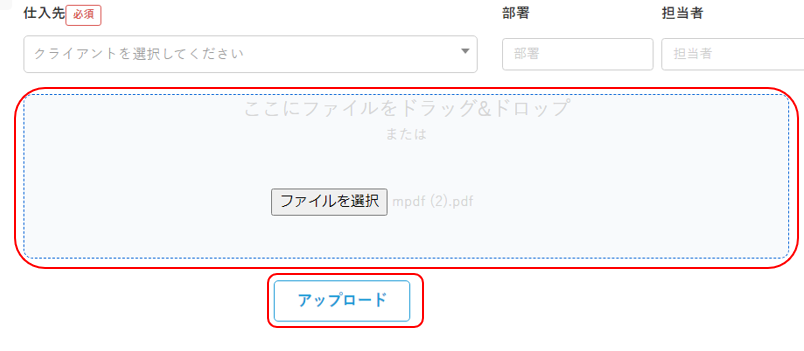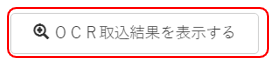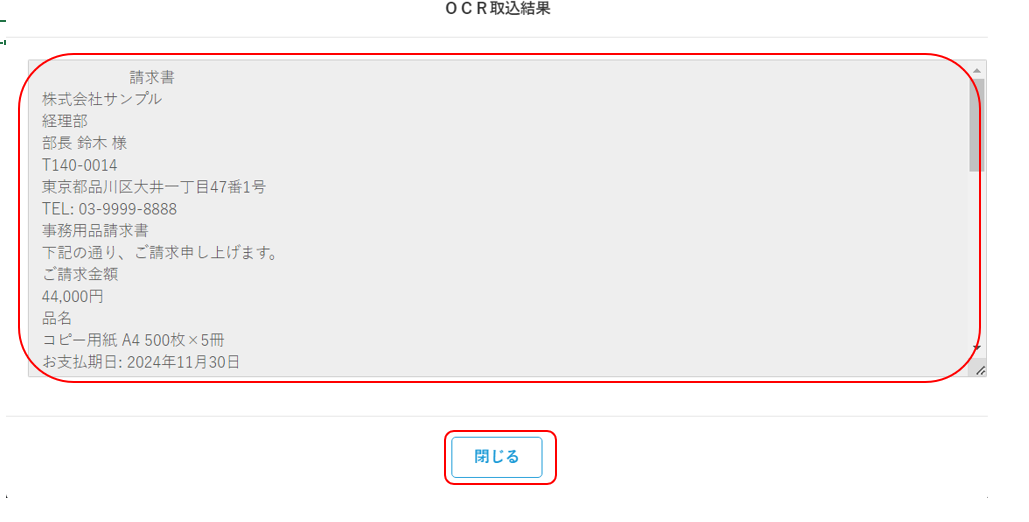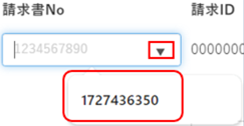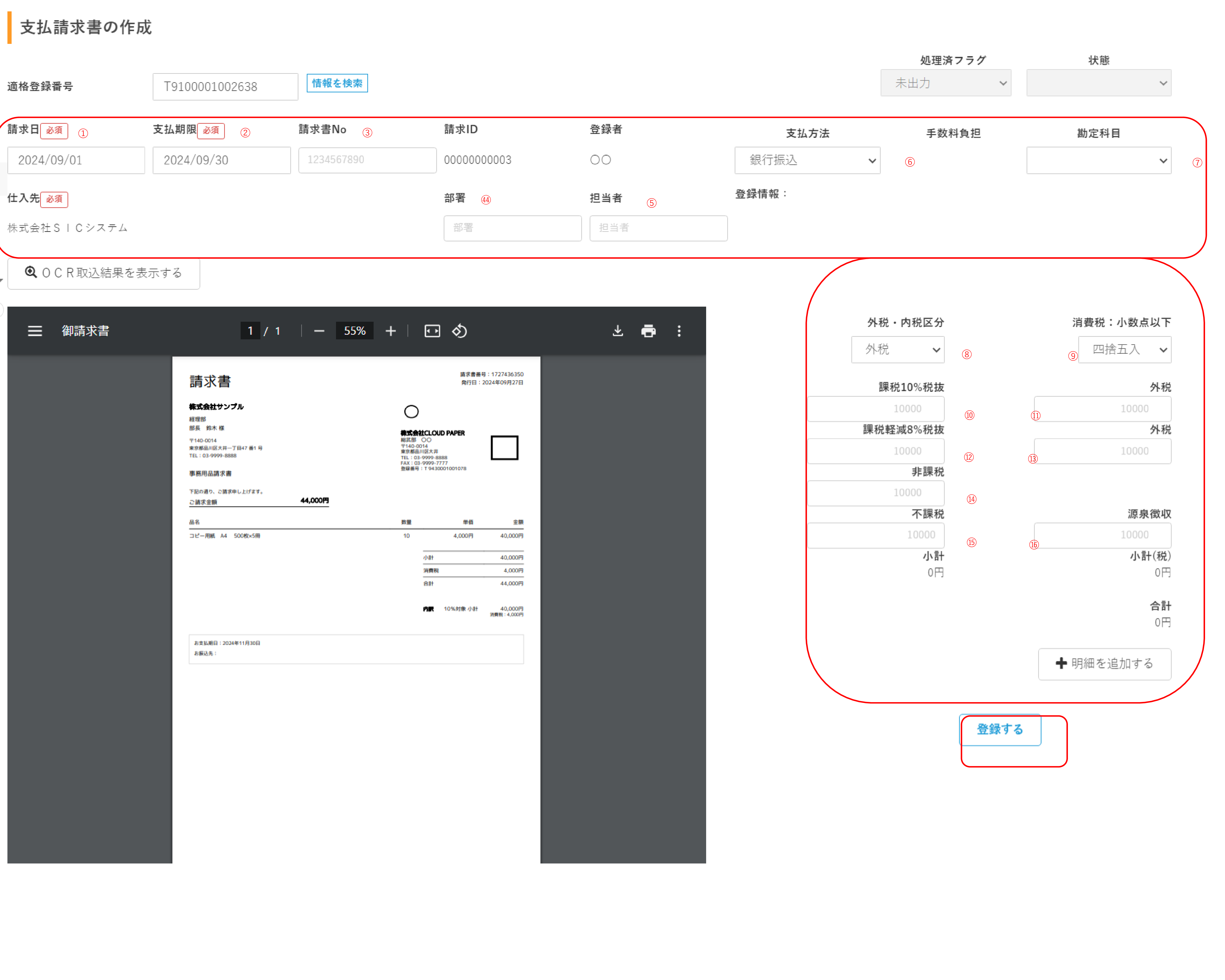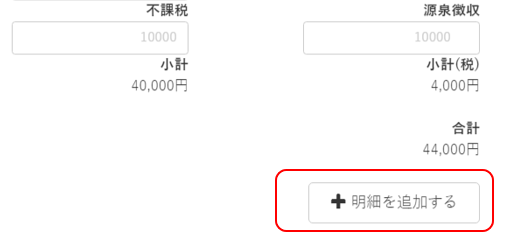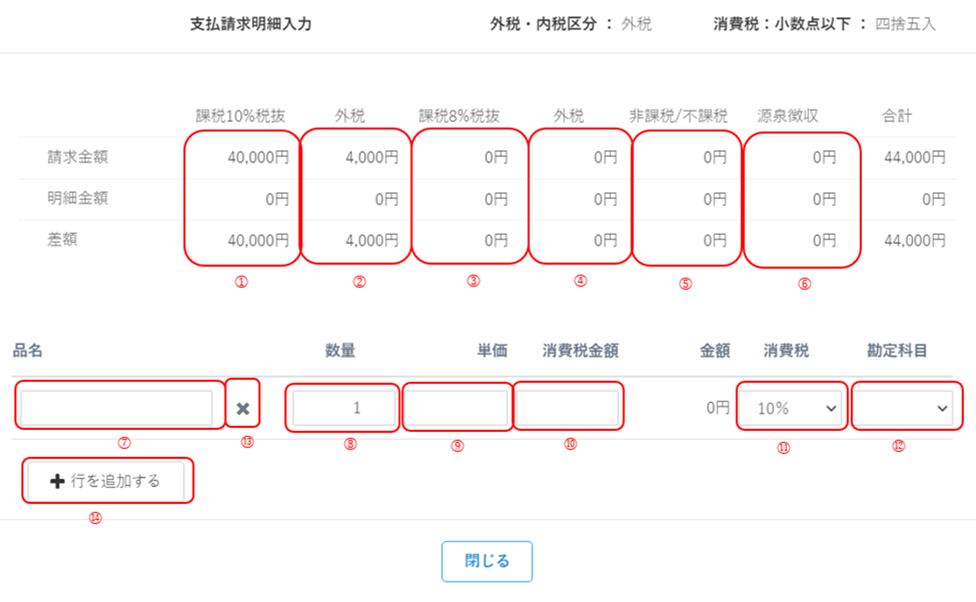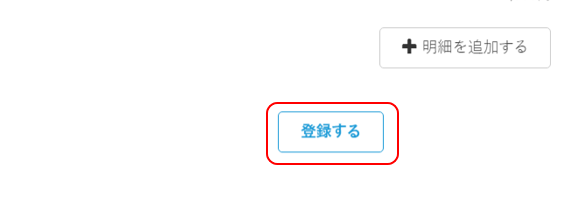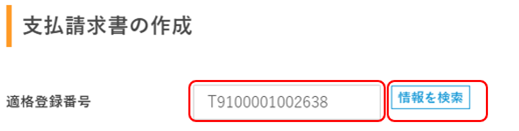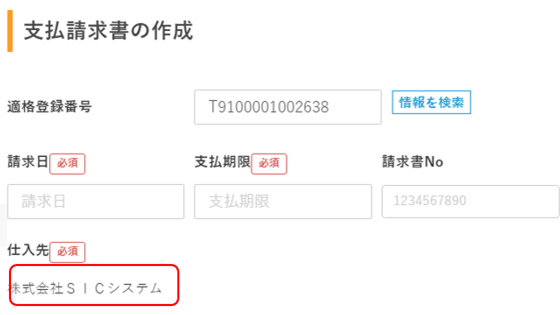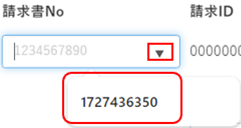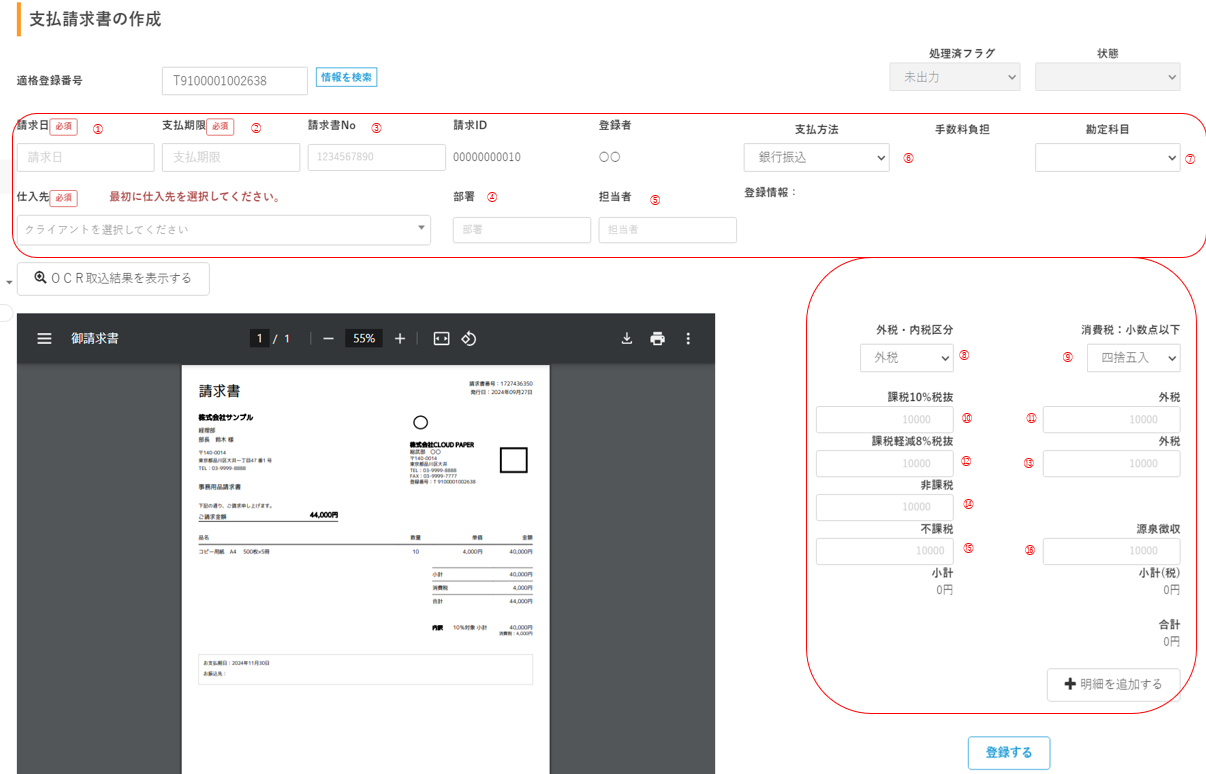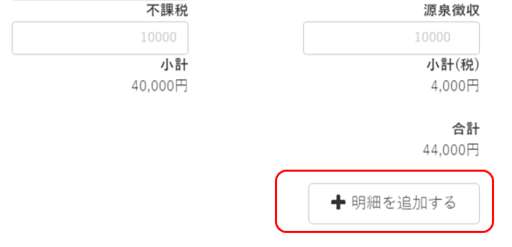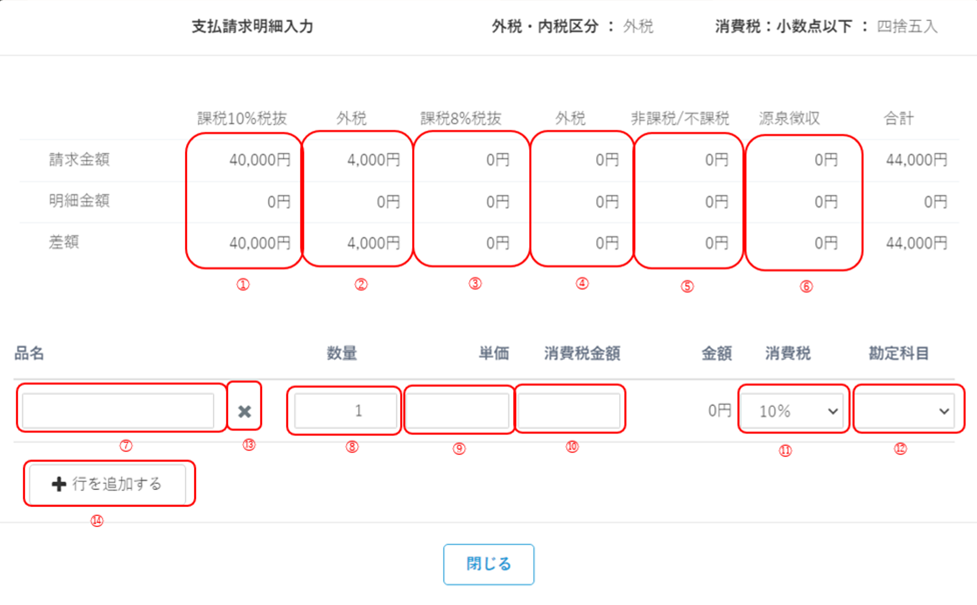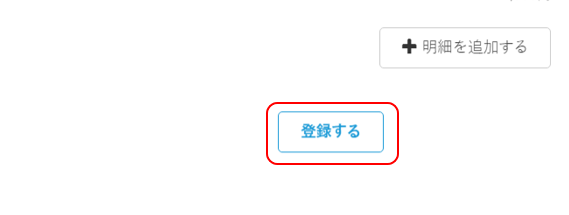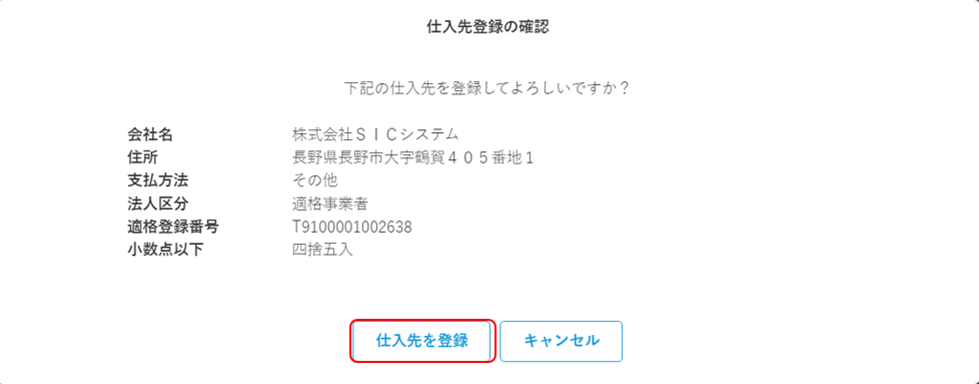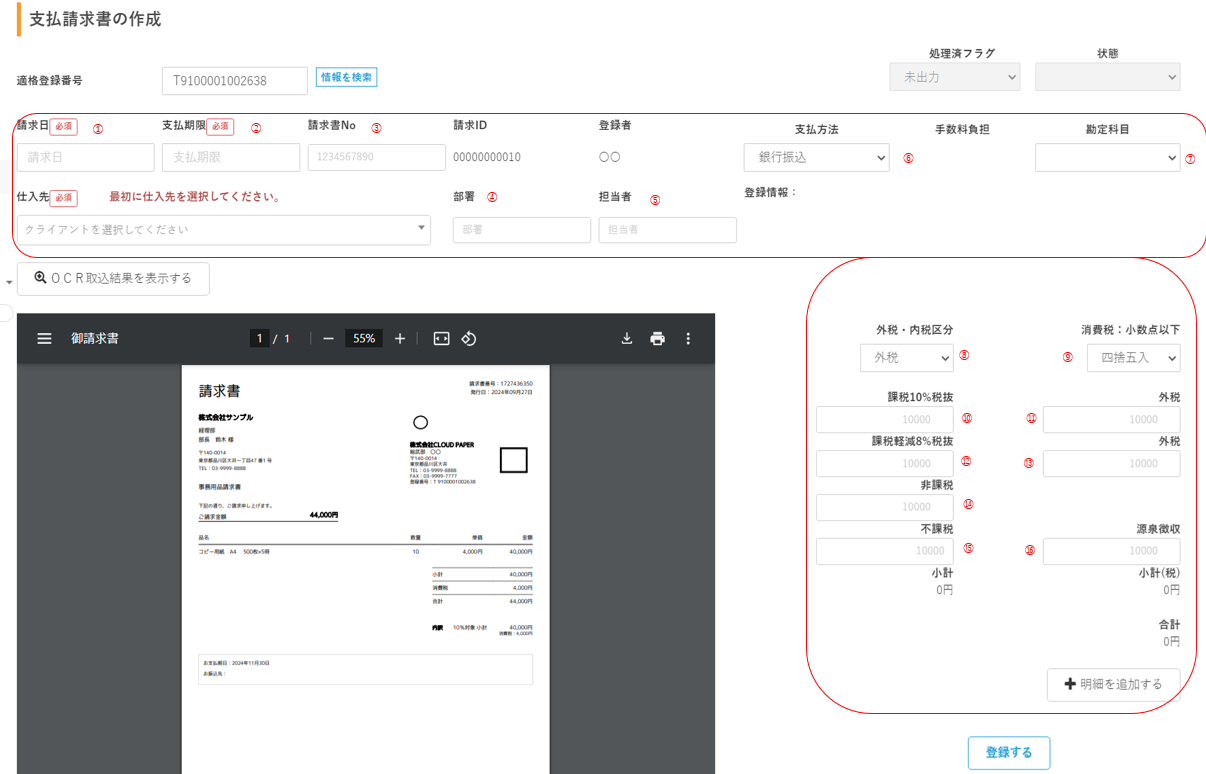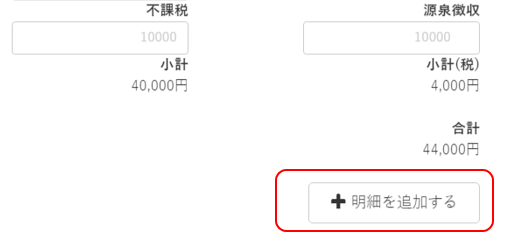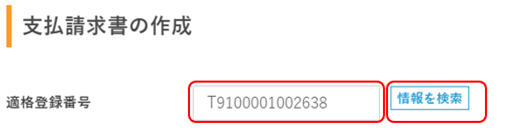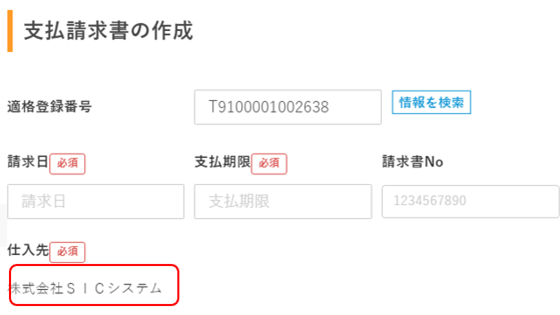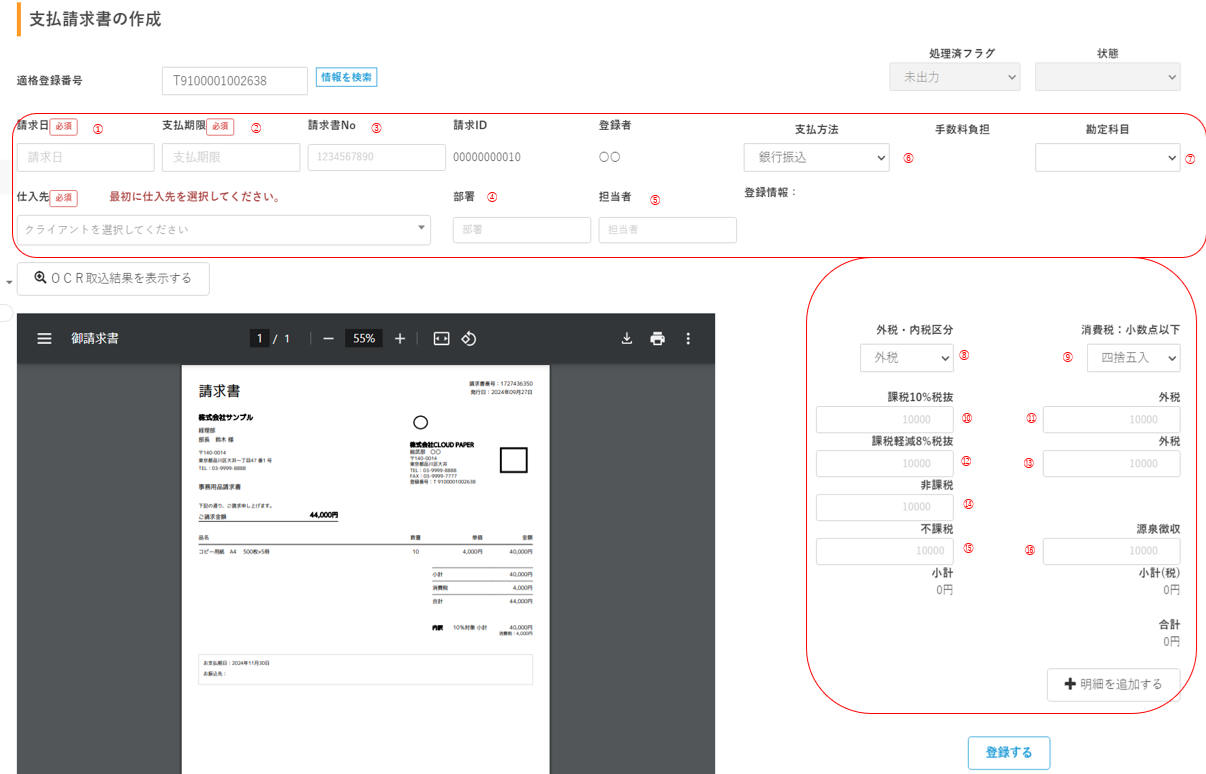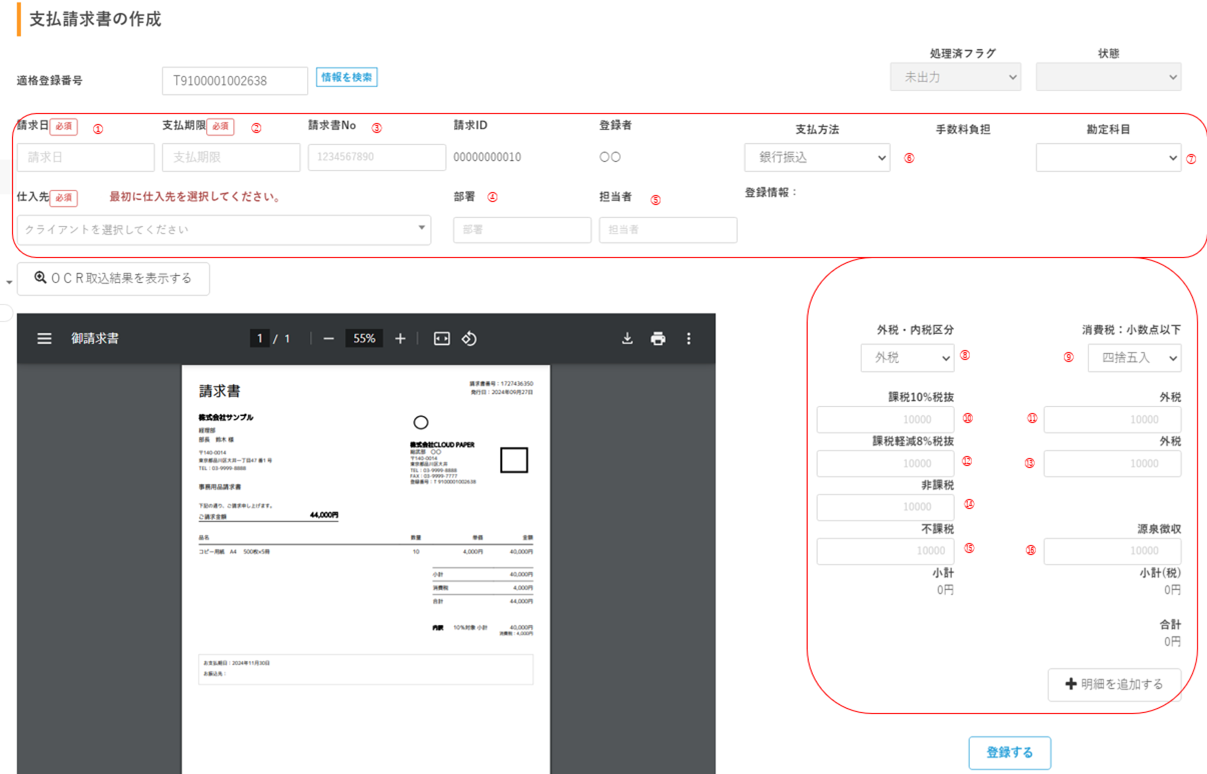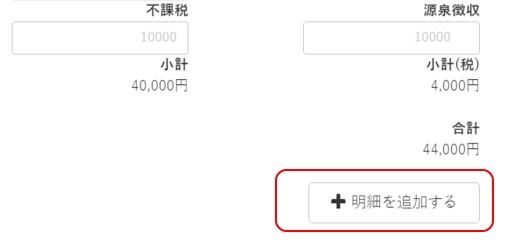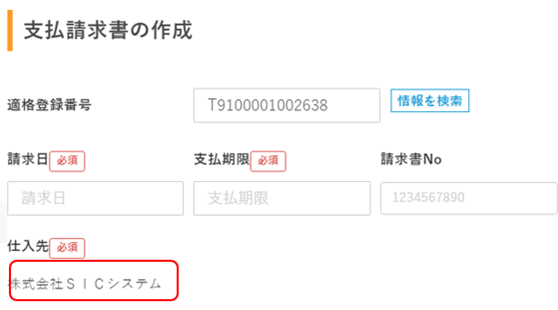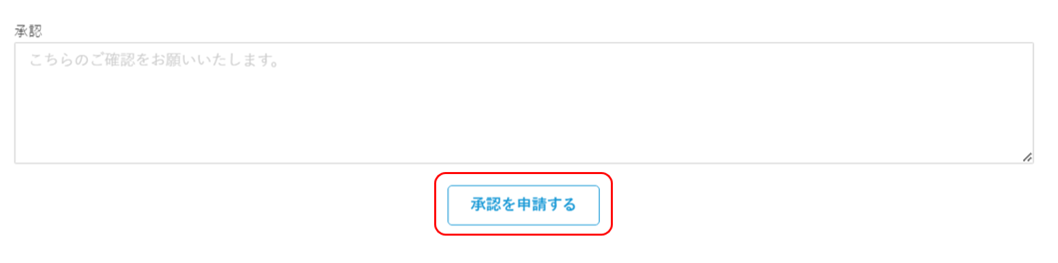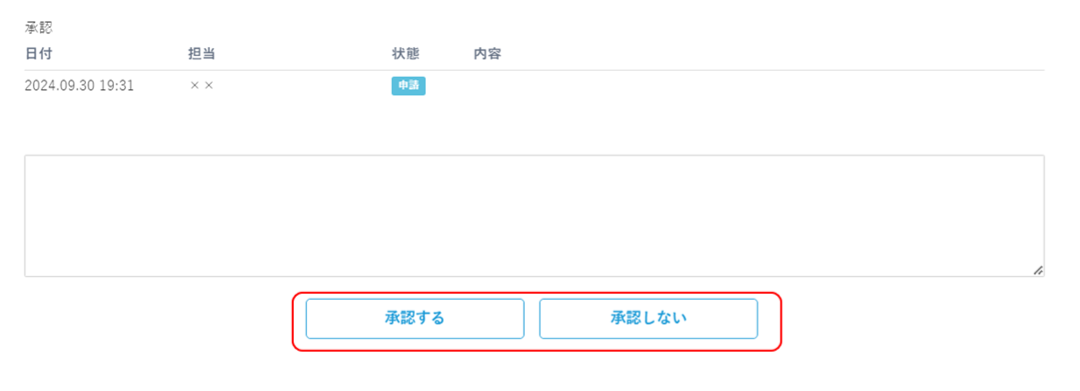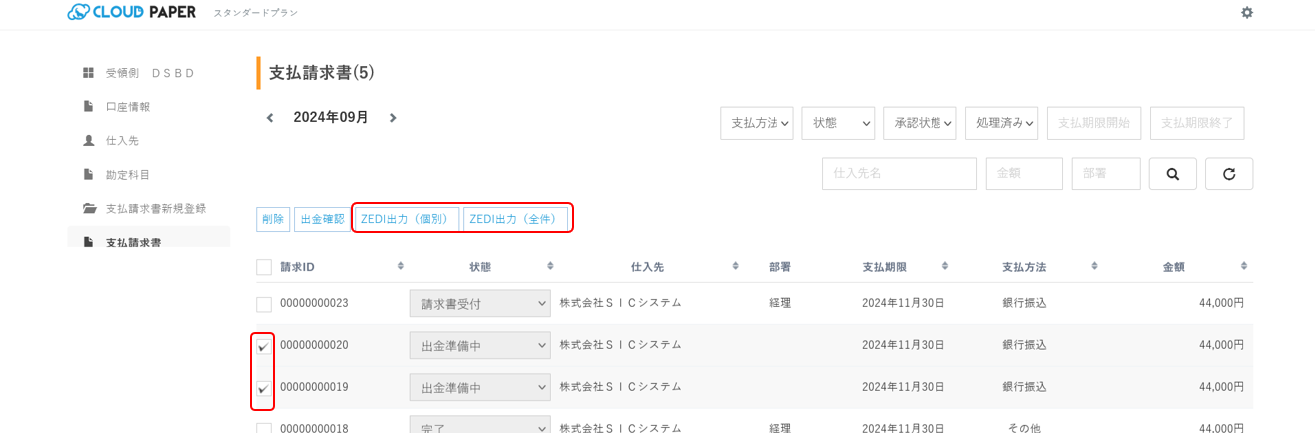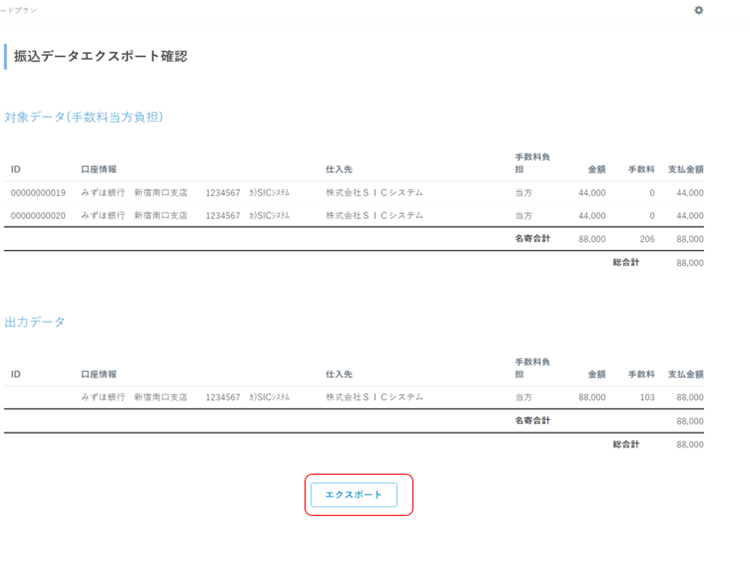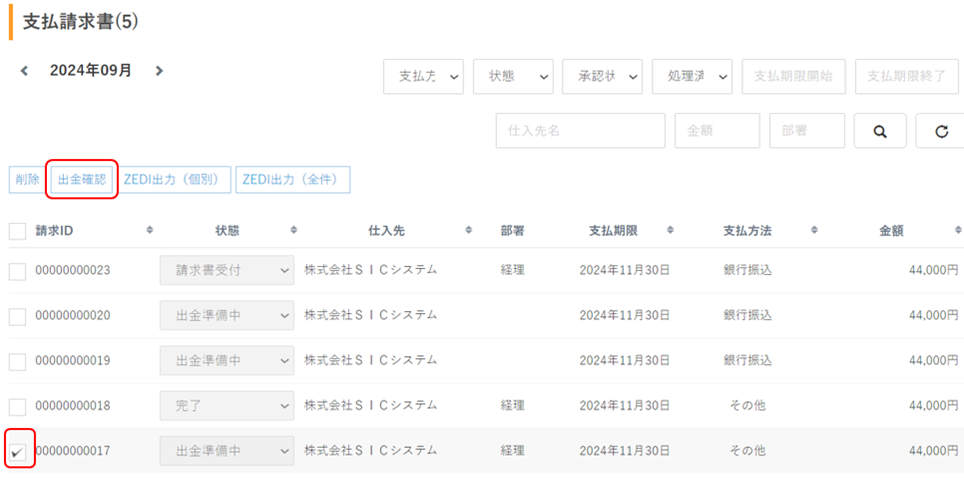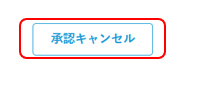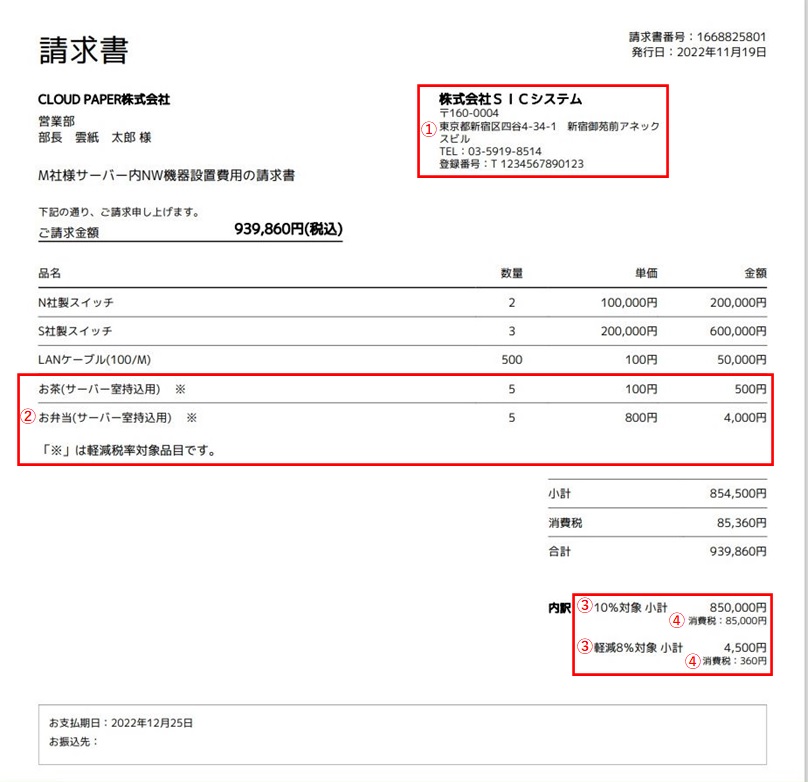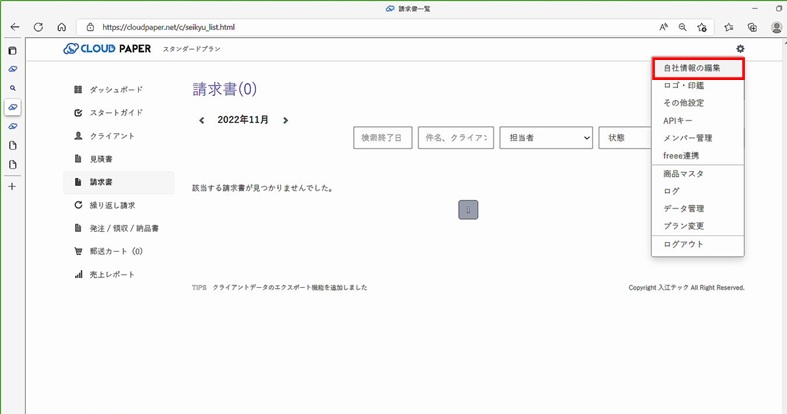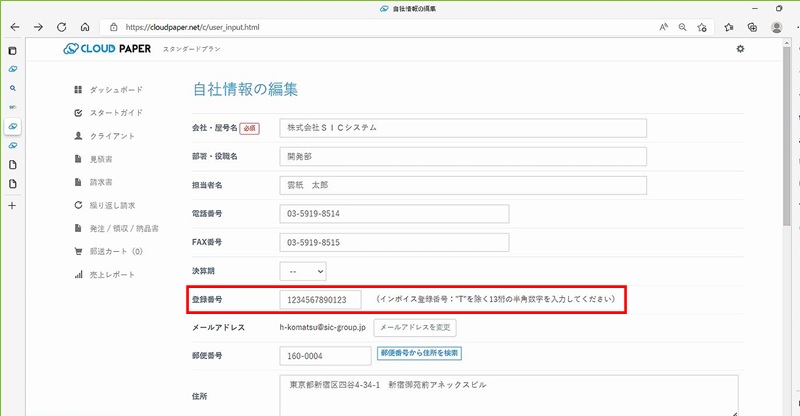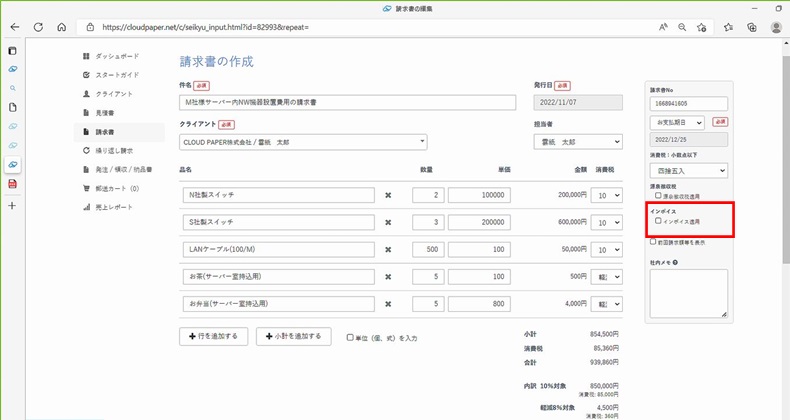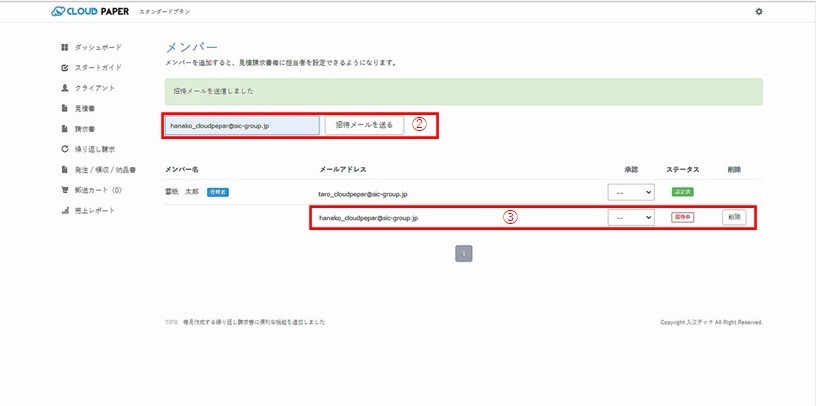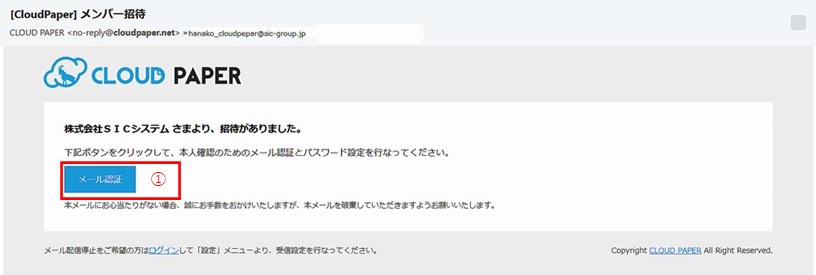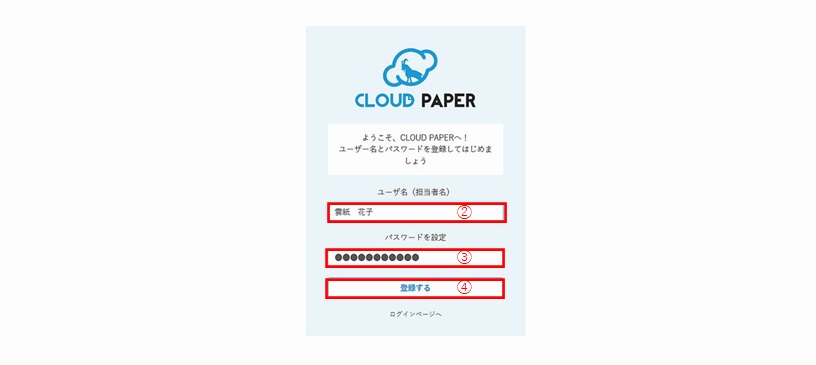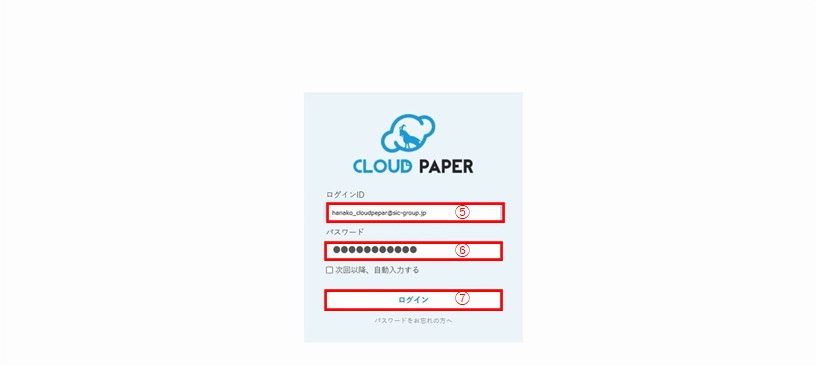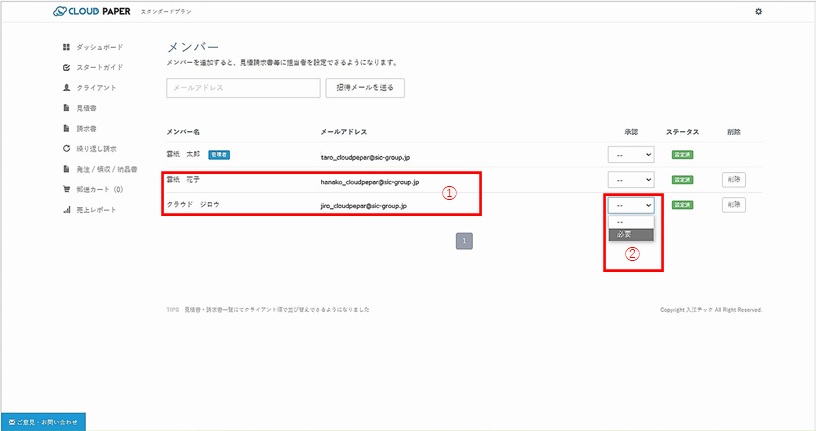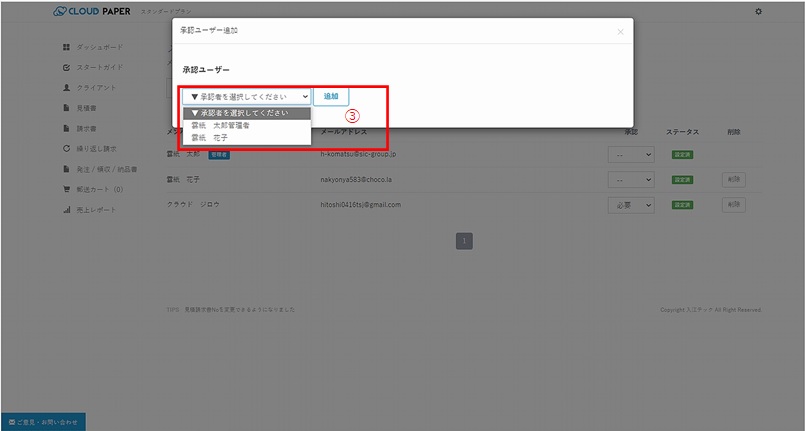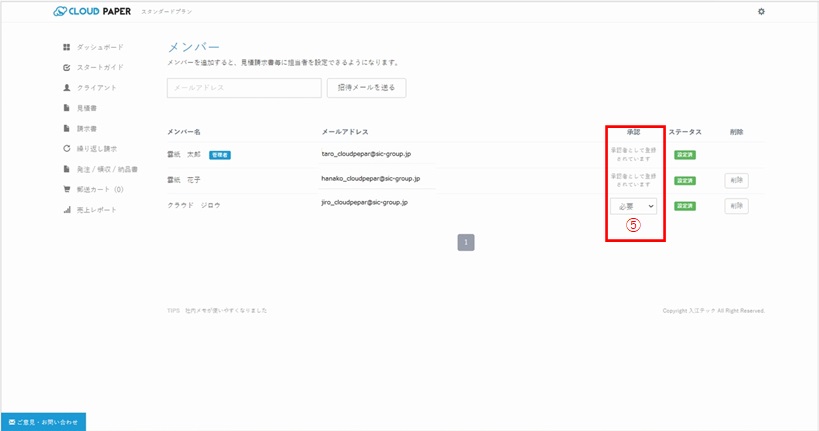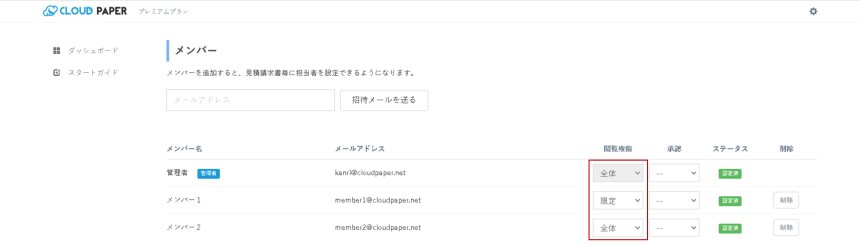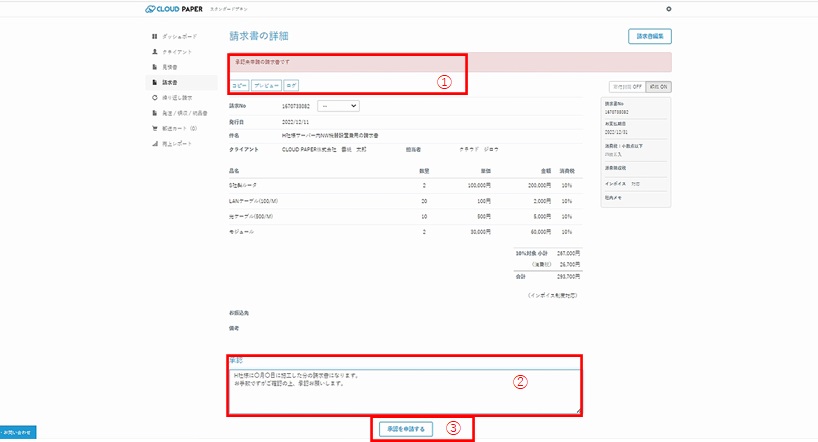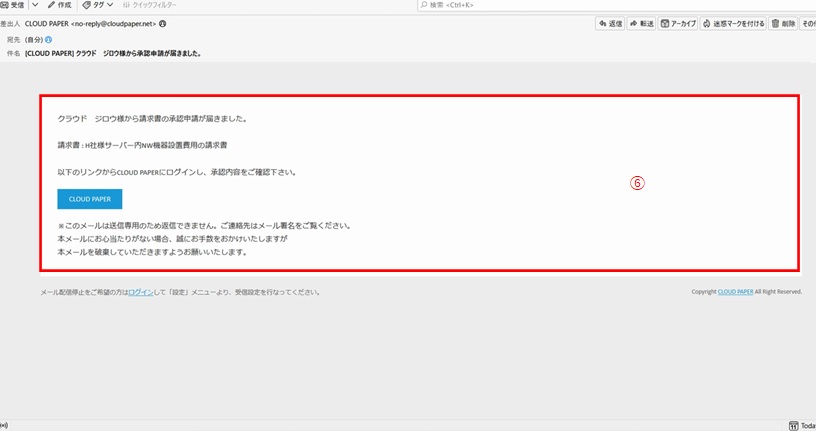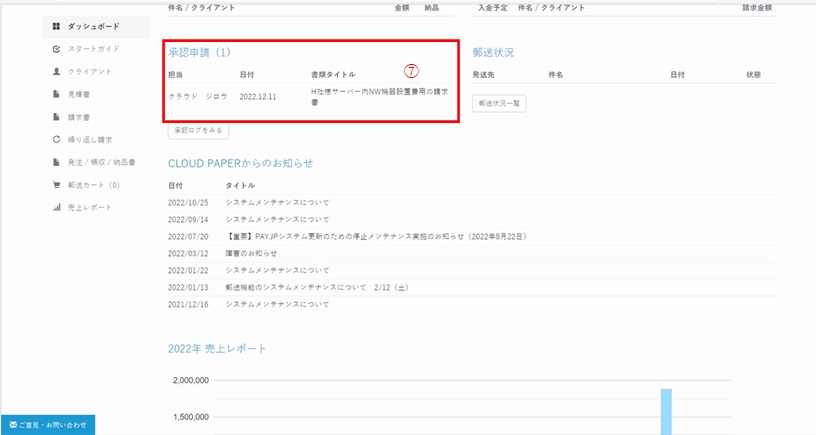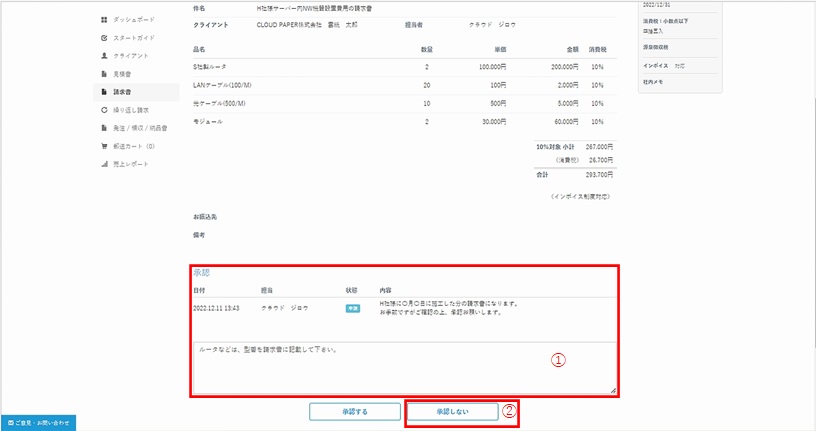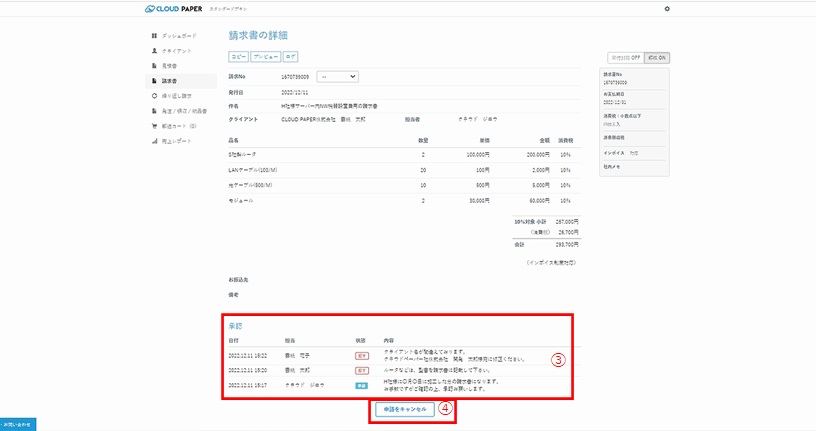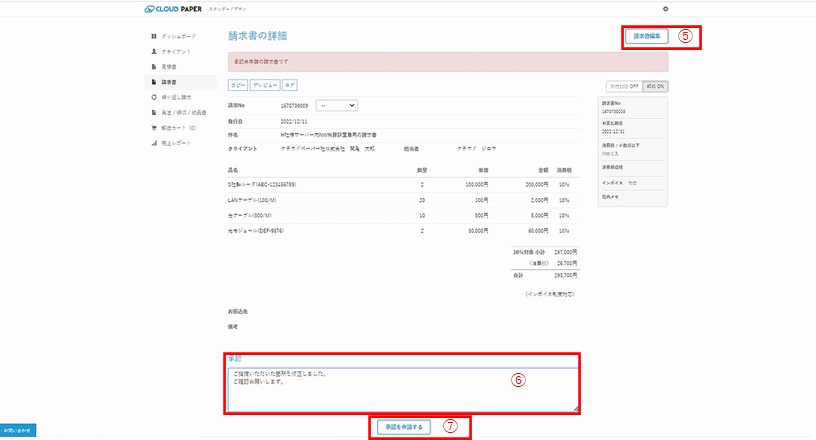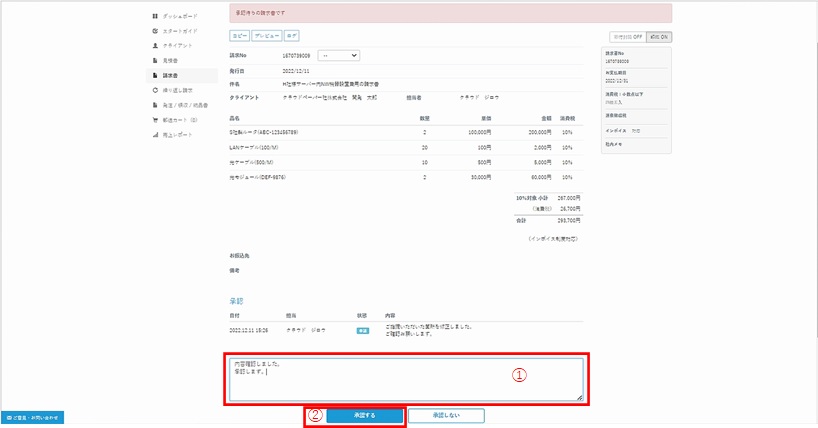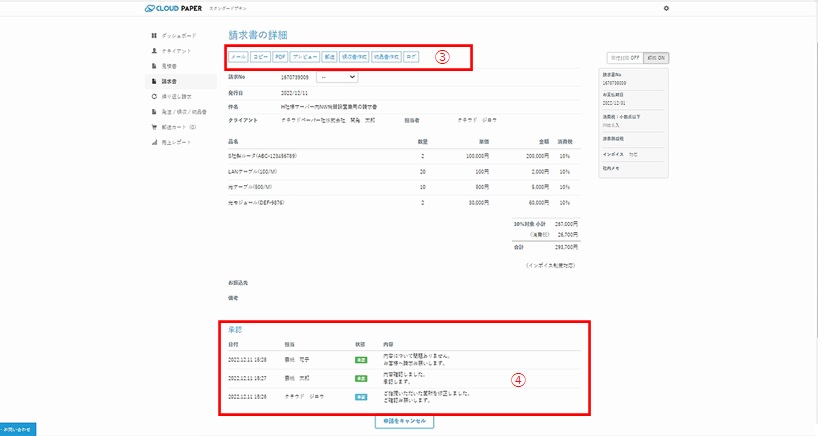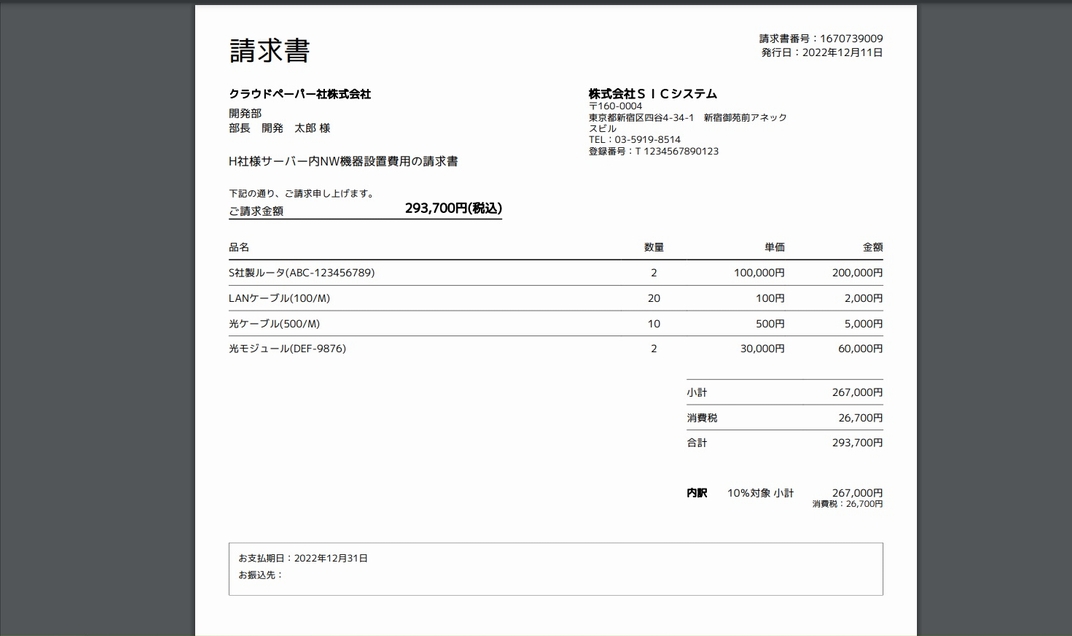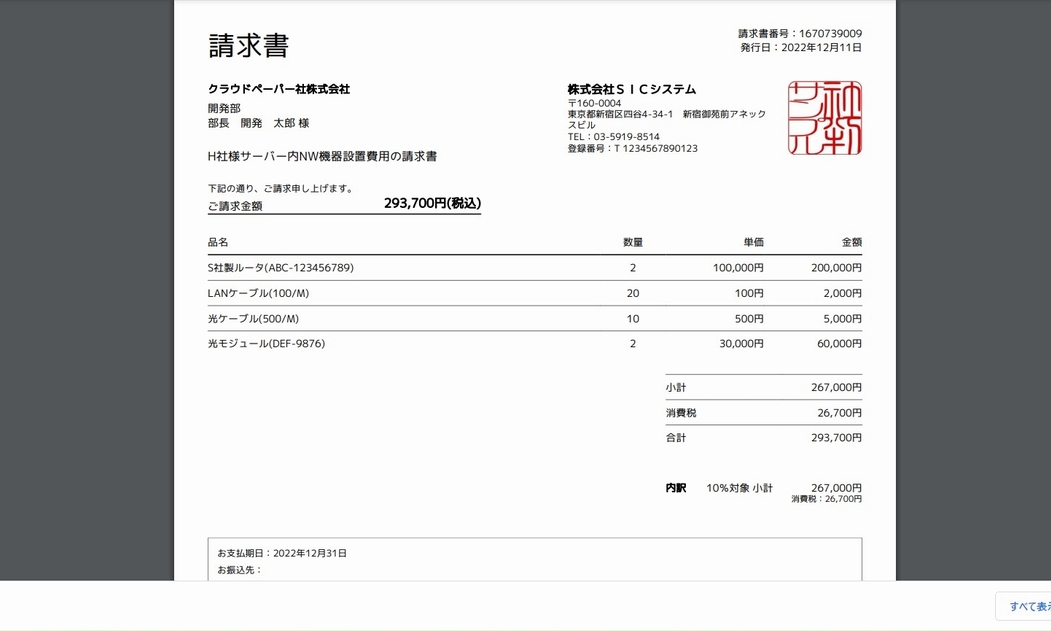2023.11.01
「CLOUD PAPER」は、日本におけるデジタルインボイスの標準仕様「JP PINT」に準拠したデジタルインボイスの送受信機能の提供を開始したことをお知らせします。本サービスは必要に応じてオプションで付帯いただけます。詳しくはお問合せください。
※Peppolについて
Peppol(Pan European Public Procurement Online)とは、公共部門や企業間での、電子的な文書(請求書など)をネットワーク上でやり取りするための、「文書仕様」「ネットワーク」「運用」のグローバルな標準仕様(国際規格)です。ベルギーの国際的非営利組織「OpenPeppol」がその管理等を行っています。現在、欧州各国のみならず、オーストラリア、ニュージーランドやシンガポールなどの国も含め30か国以上で利用が進んでいます。
日本においては、デジタル庁が、日本のPeppol Authority(PA)として、デジタルインボイスの標準仕様(JP PINT)の管理等を行っています。
2023.09.30
自社口座情報登録
口座情報一覧にて「口座情報を登録」をクリックする。

「自社口座情報登録」画面にて口座情報を登録する。
| no. |
項目 |
内容 |
| ① |
振込指定日 |
銀行振込日を指定します。 |
| ② |
支払口座 |
口座情報から入力した自社の口座を選択します。 |
| ③ |
名寄せする |
同一振込先に複数の支払が存在する場合に合算してデータを作成する。 |
| ④ |
名寄せしない |
同一振込先に複数の支払が存在する場合に合算してデータを作成しない。 |
| ① |
銀行名 |
銀行名を入力する。 |
| ② |
支店名 |
支店名を入力する。 |
| ③ |
口座種別 |
普通、当座、その他のいずれかを選択する。 |
| ④ |
口座番号 |
口座番号を入力する。 |
| ⑤ |
口座名半角カナ |
口座半角カナを入力する。 |
| ⑥ |
委託者コード |
金融機関が割り当てる委託者コードを入力する。 |
| ⑦ |
デフォルト口座 |
チェックすると「zedi出力(個別)」「zedi出力(全件)」を実行の際にチェックした口座が選択された状態で画面が表示されます。必ず一口座指定する必要がある。 |
| ⑧ |
振込手数料設定 支払金額 |
銀行の手数料の支払金額の範囲のfromを入力する。 |
| ⑨ |
振込手数料設定 同行宛て |
同行宛ての手数料を入力する。 |
| ⑩ |
振込手数料設定 他行宛て |
他行宛ての手数料を入力する。 |
| ⑪ |
振込手数料設定 同行同一支店宛て |
上のチェックボックスをチェックすると同行同一支店宛ての手数料の入力項目が表示されるので、同行同一支店宛ての手数料を入力する。 |
※注意「委託者コード」は、zediデータに記載する必要がある金融機関が会社に割り当てる10桁のコードです。 「振込依頼人委託者コード」や「会社コード」という名称で発行されている場合もございます。
弊社ではこの番号を発行することができないため、コードについてご不明な場合はご利用の金融機関へご確認ください。
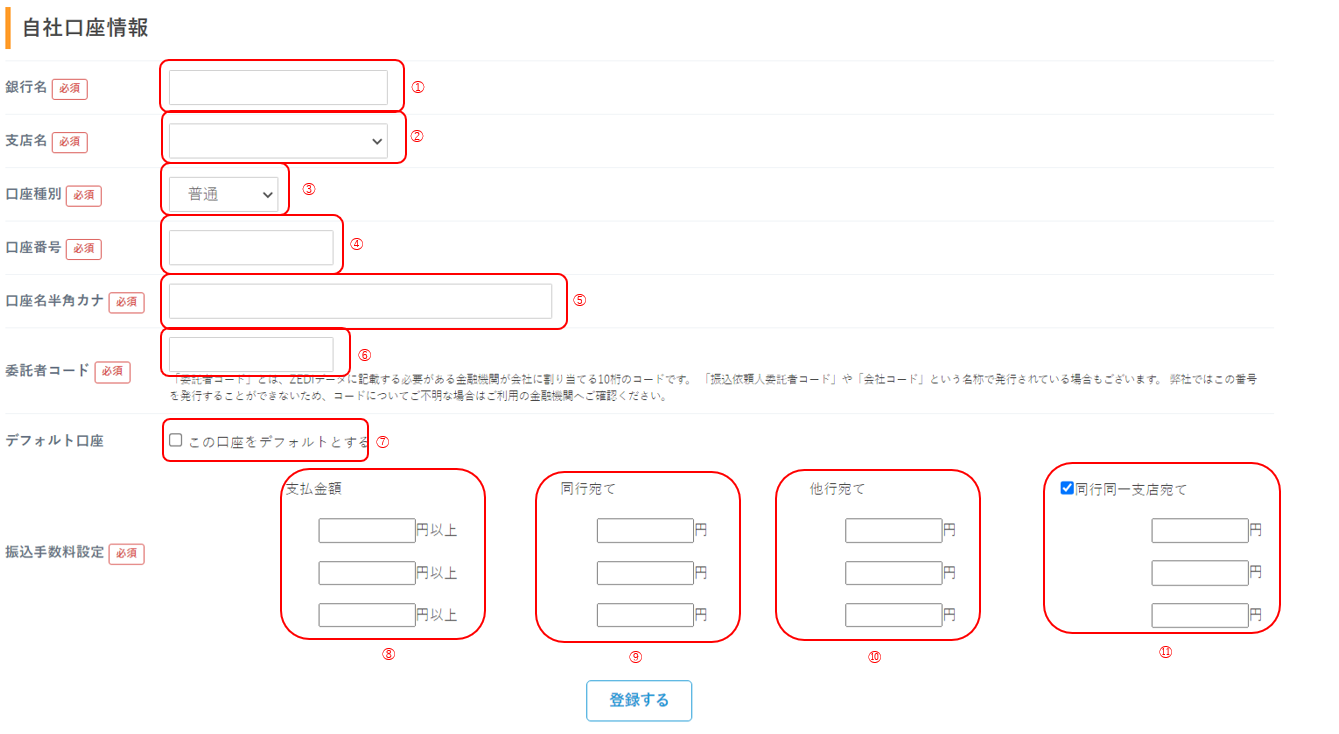
「登録する」ボタンをクリックする。

自社口座情報確認
口座情報一覧にて対象となる口座情報をクリックする。

「自社口座情報確認」画面が表示される。
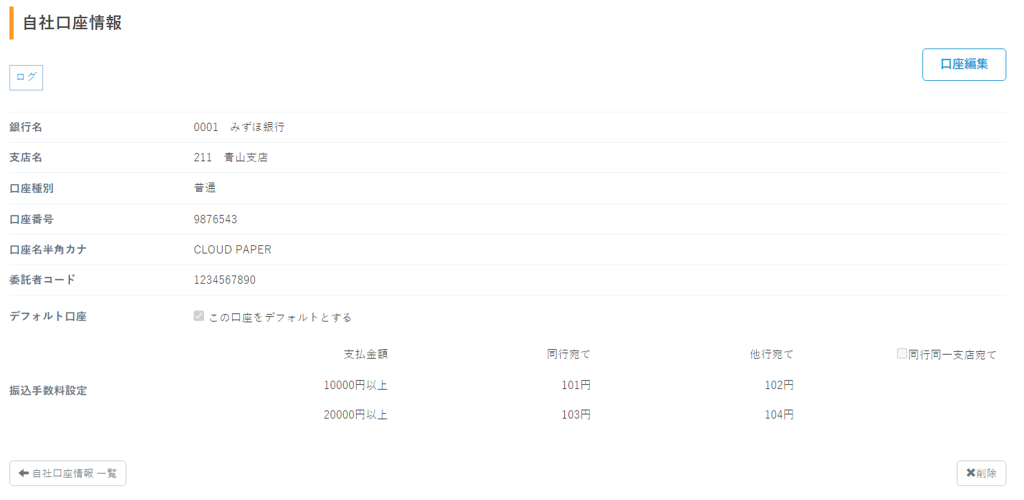
自社口座情報編集
口座情報一覧にて対象となる口座情報をクリックする。

「自社口座情報確認」画面が表示される。
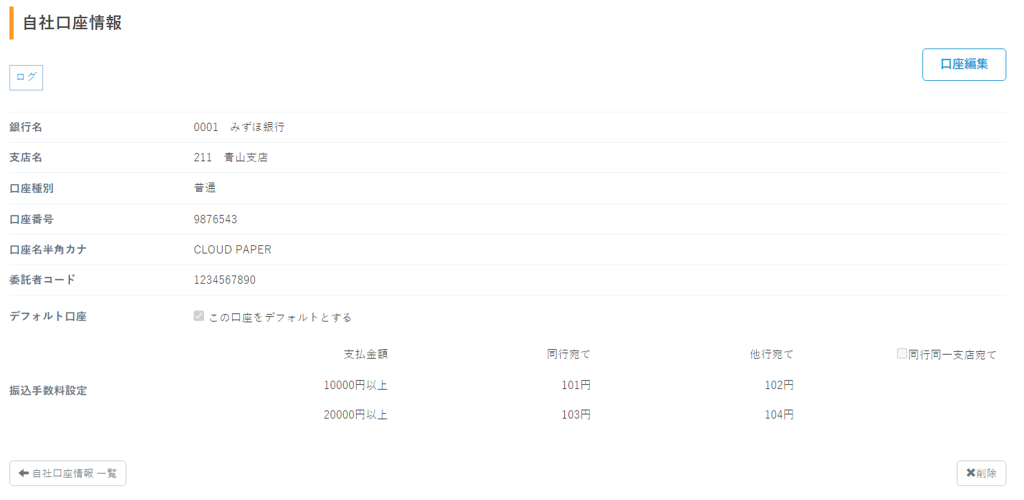
「口座編集」をクリックする。
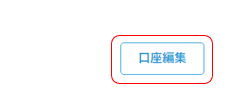
編集項目を入力後に「登録する」ボタンをクリックする。
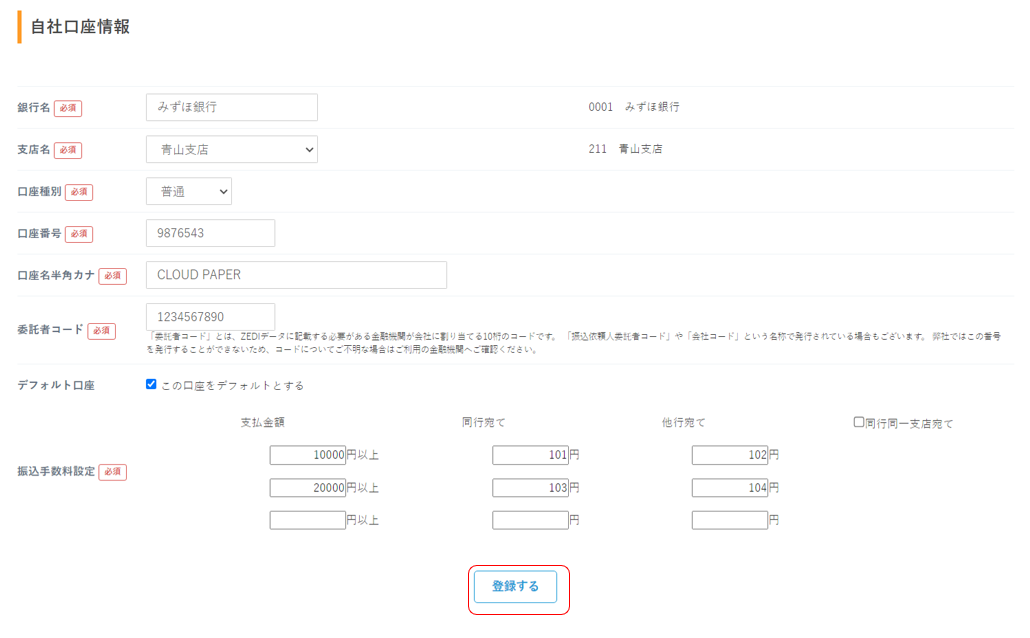
2023.09.30
勘定科目
支払請求科目を登録
勘定科目一覧画面にて 「支払請求科目を登録」をクリックする。
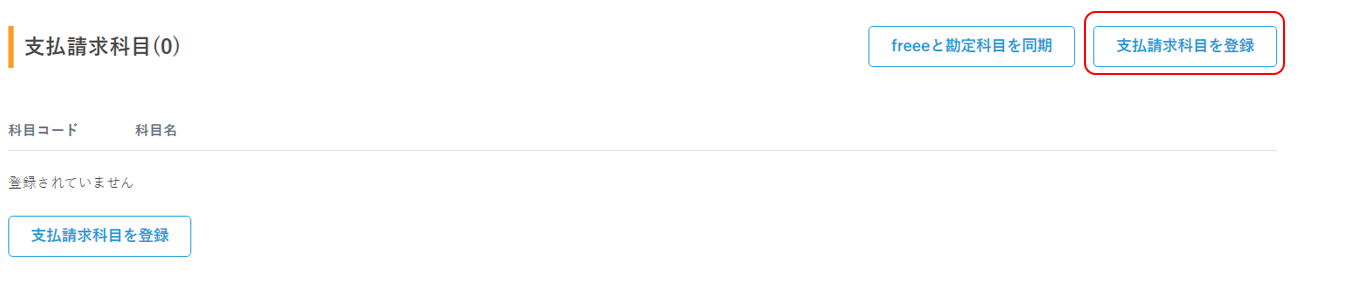
入力項目は下記の通り
| No. |
項目 |
内容 |
| ① |
科目コード |
科目コードを入力する。 |
| ② |
科目名 |
科目名を入力する。 |
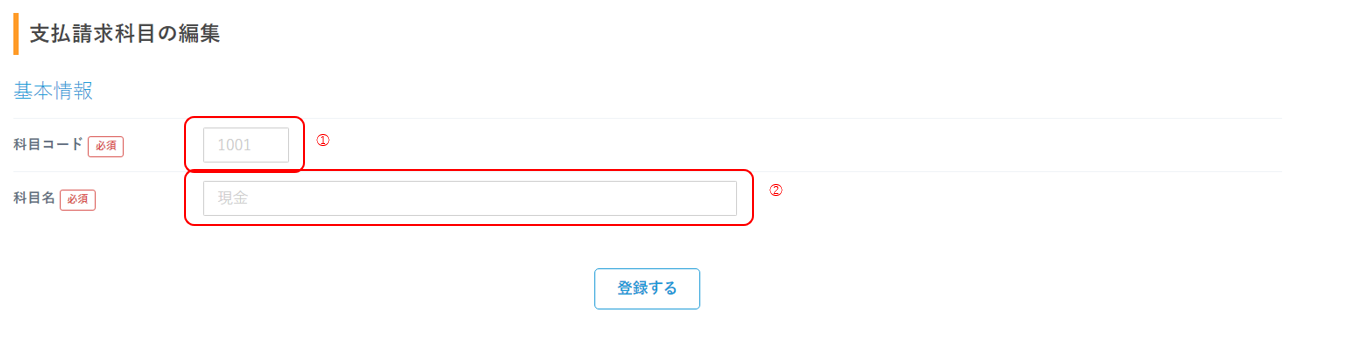
支払請求科目を確認
勘定科目一覧画面にて対象となる 「支払請求科目」をクリックする。
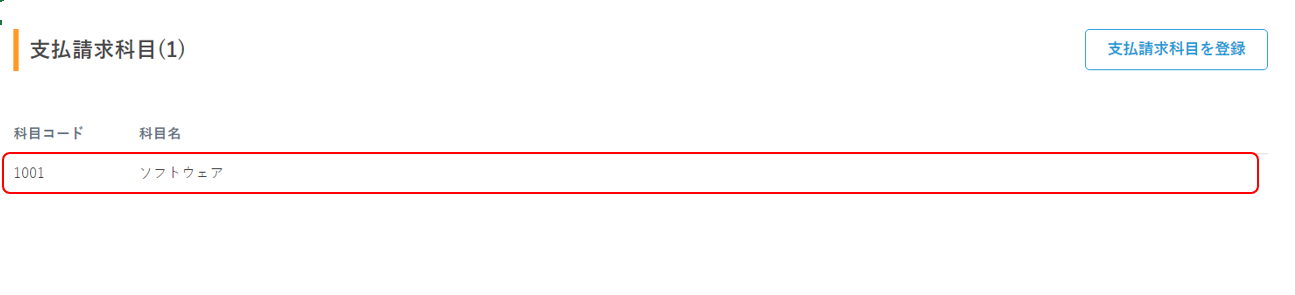
「支払請求科目確認」画面が表示される。
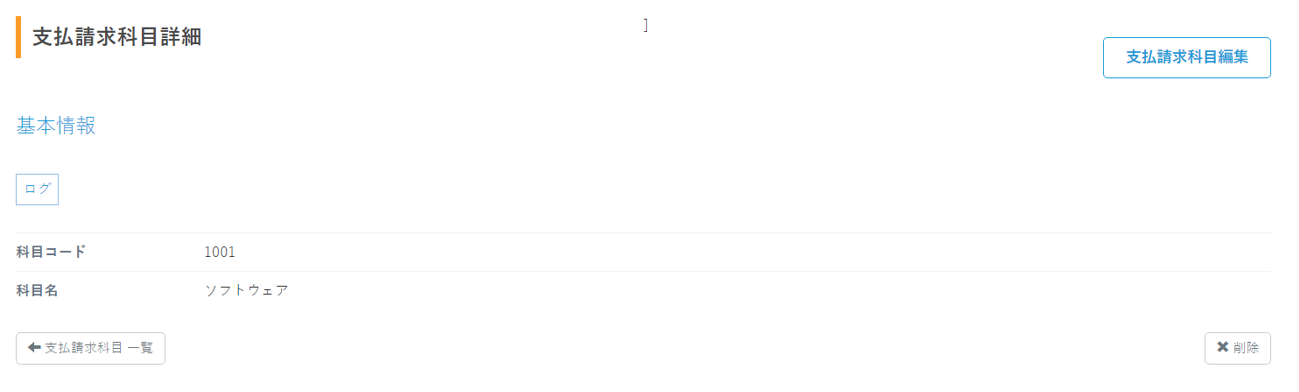
支払請求科目を編集
勘定科目一覧画面にて対象となる 「支払請求科目」をクリックする。

「支払請求科目確認」画面が表示される。
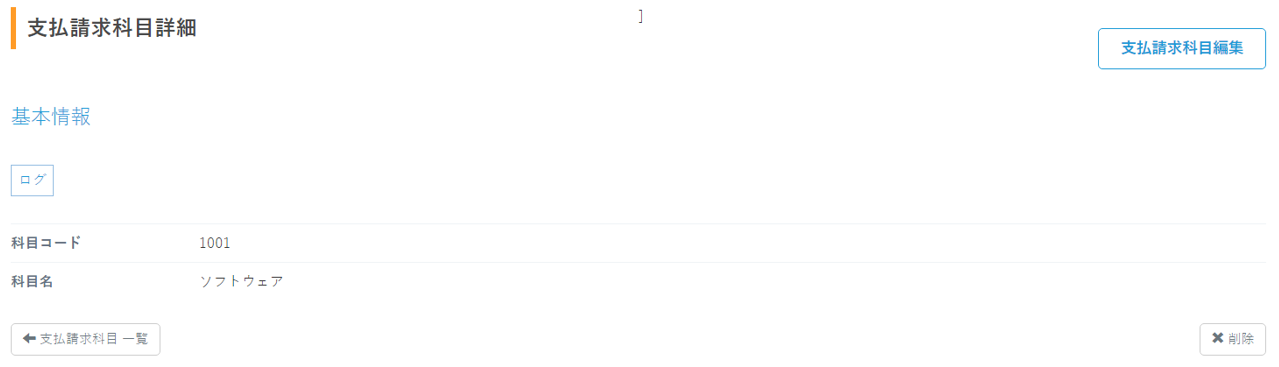
「支払勘定科目編集」をクリックする。
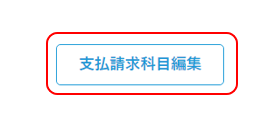
編集項目を入力後に「登録する」ボタンをクリックする。
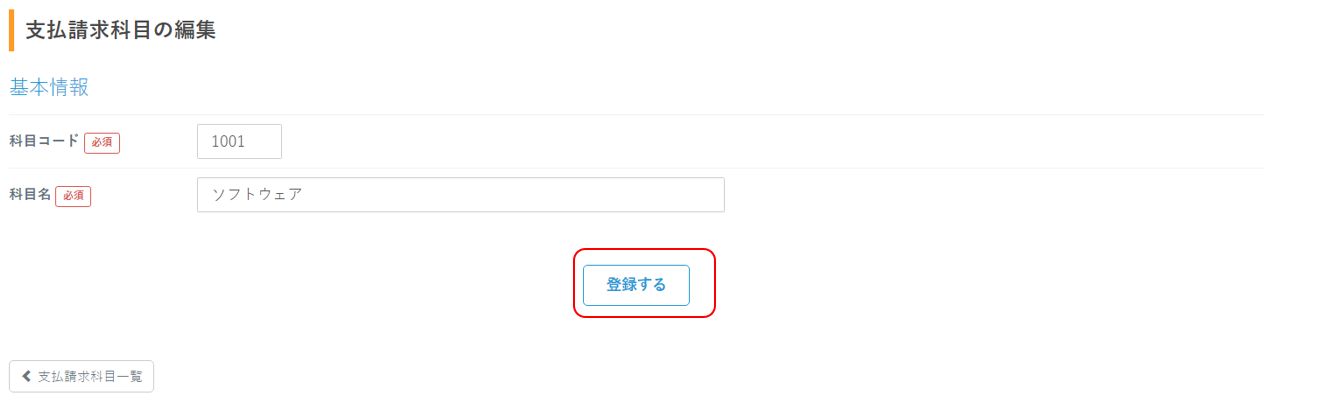
支払請求科目をfreeeと連携
勘定科目一覧画面にて 「freeeと勘定科目を同期」(freee連携の設定が行われている場合のみ表示されます)
をクリックする。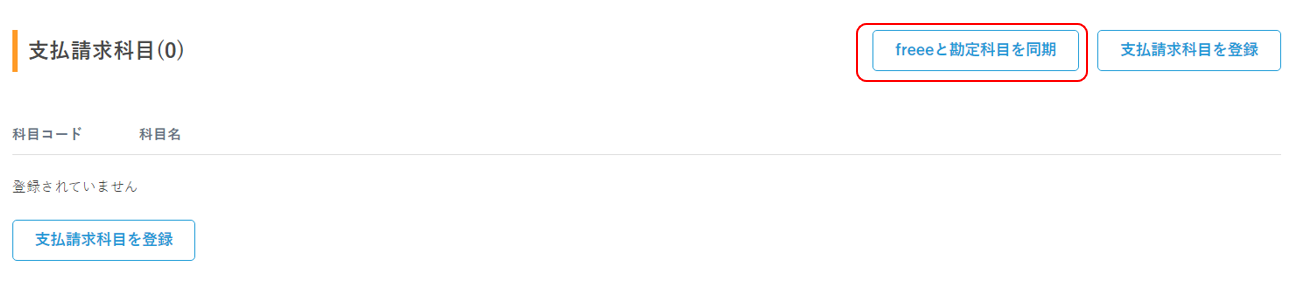
freeeに登録された勘定科目コードと勘定科目名が取り込まれます。
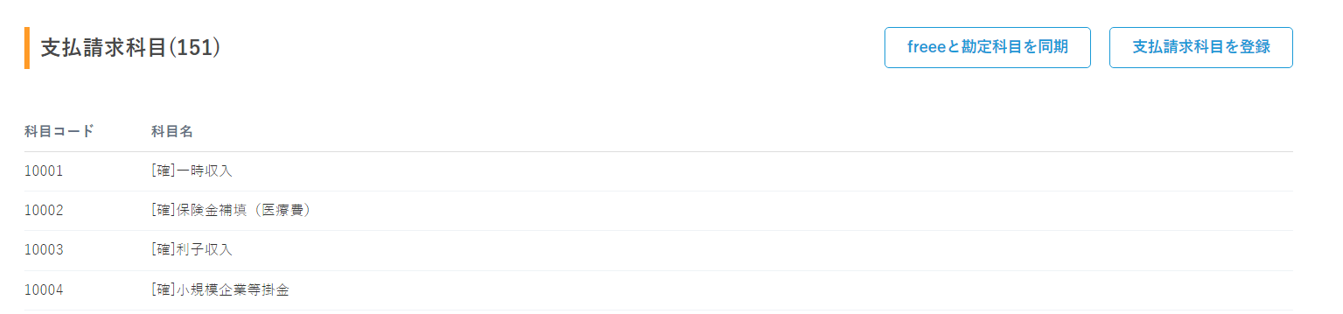
2023.09.30
仕入先情報登録
仕入先情報一覧にて「仕入先情報登録」をクリックする。

「仕入先情報登録」画面にて口座情報を登録する。
| No. |
項目 |
内容 |
| ① |
仕入先名 |
「仕入先名」を入力する。 |
| ② |
フリガナ |
「仕入先名」の「フリガナ」を入力する。 |
| ③ |
部署 |
「部署名」を入力する。 |
| ④ |
担当者 |
「担当者名」を入力する。 |
| ⑤ |
メール |
メールアドレスを入力する。 |
| ⑥ |
住所 |
住所を入力する。 |
| ⑦ |
銀行名 |
銀行名を入力。支払方法が銀行振込の場合は入力必須 |
| ⑧ |
支店名 |
銀行の支店名を入力。支払方法が銀行振込の場合は入力必須 |
| ⑨ |
口座種別 |
「 普通」・「当座」・その他を選択。支払方法が銀行振込の場合は入力必須 |
| ⑩ |
口座名義人(半角カナ) |
銀行の口座名を入力。支払方法が銀行振込の場合は入力必須 |
| ⑪ |
口座番号 |
銀行の「口座番号」を入力。「支払方法」が銀行振込の場合は入力必須 |
| ⑫ |
支払方法 |
「銀行振込」・「口座振替」・「現金」・「クレジットカード」・「手形」・「小切手」・「その他」を選択する。 |
| ⑬ |
手数料負担 |
手数料を負担するのが当方か先方かを選択する。 |
| ⑭ |
法人区分 |
「–」(未選択)「適格事業者」「免税事業者」を選択する。 |
| ⑮ |
適格登録番号 |
法人区分で「適格事業者」を選択した場合に、「適格登録番号」を入力する。 |
| ⑯ |
Peppol ID |
Peppolを使用する設定の場合のみ表示される項目 |
| ⑰ |
消費税:小数点以下 |
消費税計算時に「四捨五入」するか「切り捨て」を選択する。 |
| ⑱ |
振込手数料設定 支払金額 |
銀行の手数料の支払金額の範囲のFROMを入力する。 |
| ⑲ |
振込手数料設定 同行宛て |
同行宛ての手数料を入力する。 |
| ⑳ |
振込手数料設定 他行宛て |
他行宛ての手数料を入力する。 |
| ㉑ |
振込手数料設定 同行同一支店宛て |
上のチェックボックスをチェックすると同行同一支店宛ての手数料の入力項目が表示されるので、同行同一支店宛ての手数料を入力する。 |
| ㉒ |
メモ |
メモを入力 |
| ㉓ |
OCR検索キー 項目 |
「日付」「部署」「担当者」「請求書No」「金額」より選択しどの項目の検索キーかを選択する。 |
| ㉔ |
OCR検索キー 前の文字列 |
OCR検索時に前に付く文字を指定する。検索結果には含まれない。 |
| ㉕ |
OCR検索キー 検索キー |
正規表現にてOCRの選択肢に表示する項目を指定する。 |
| ㉖ |
OCR検索キー 後の文字列 |
OCR検索時に後に付く文字を指定する。検索結果には含まれない。 |
| ㉗ |
OR/NOT |
NOTの場合は「OCR検索キー 前の文字列」「OCR検索キー」「OCR検索キー 後の文字列」で選択された文字列以外をOCRの検索結果とする。 |
| ㉘ |
行を追加 |
「行を追加」をクリックすると行が追加される。 |
| ㉙ |
OCRキーの説明 |
「OCRキーの説明」をクリックすると「OCRキーの説明」の説明が表示される。 |
| ㉚ |
「OCR検索キー 前の文字列」「OCR検索キー 検索キー」「OCR検索キー 後の文字列」「OCR検索キー 前の文字列」で「\」(半角)を検索する場合は、「¥」(全角)を入力してください。 |
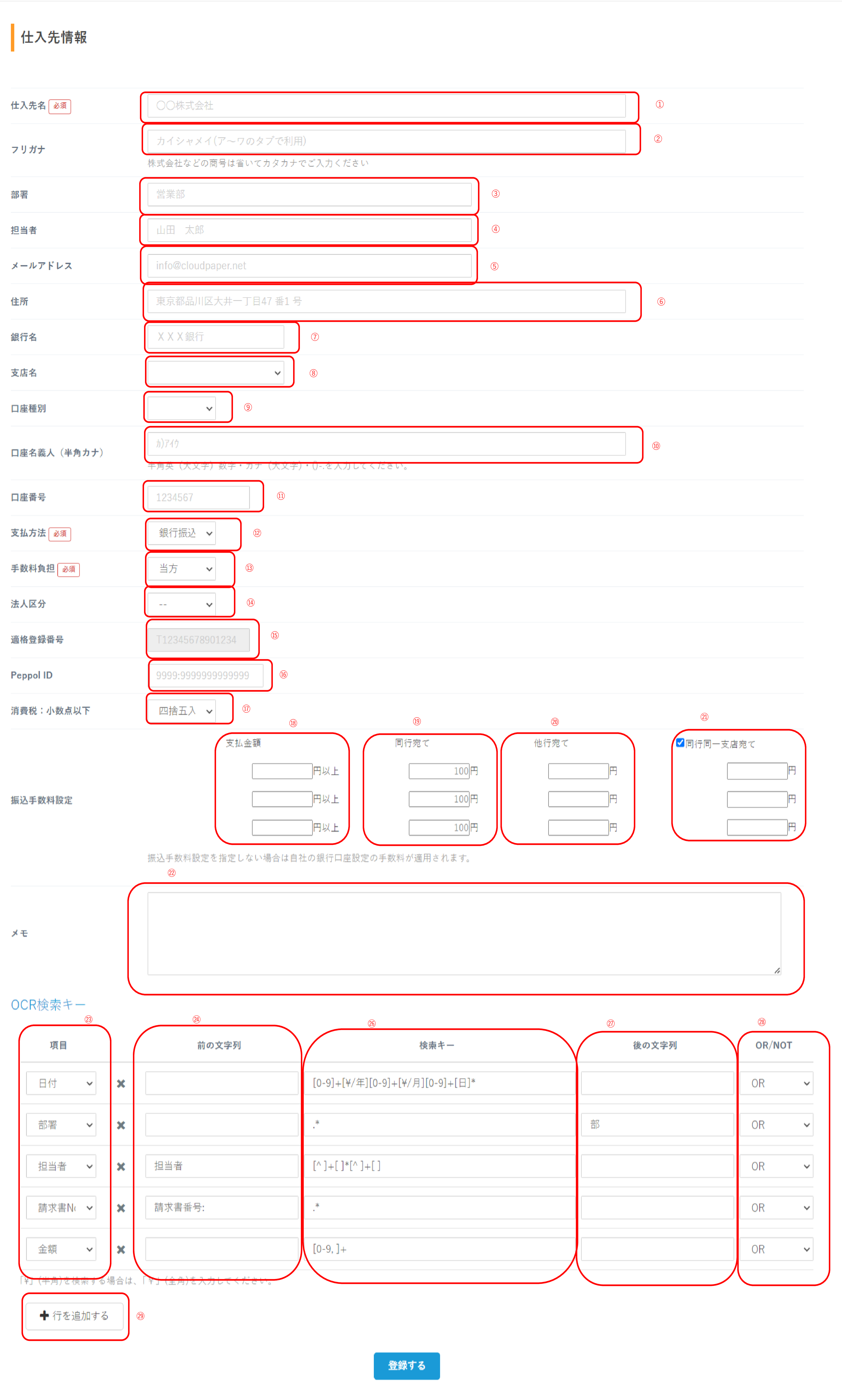
「登録する」ボタンをクリックする。
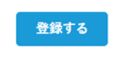
仕入先情報確認
口座情報一覧にて対象となる口座情報をクリックする。

「自社口座情報確認」画面が表示される。
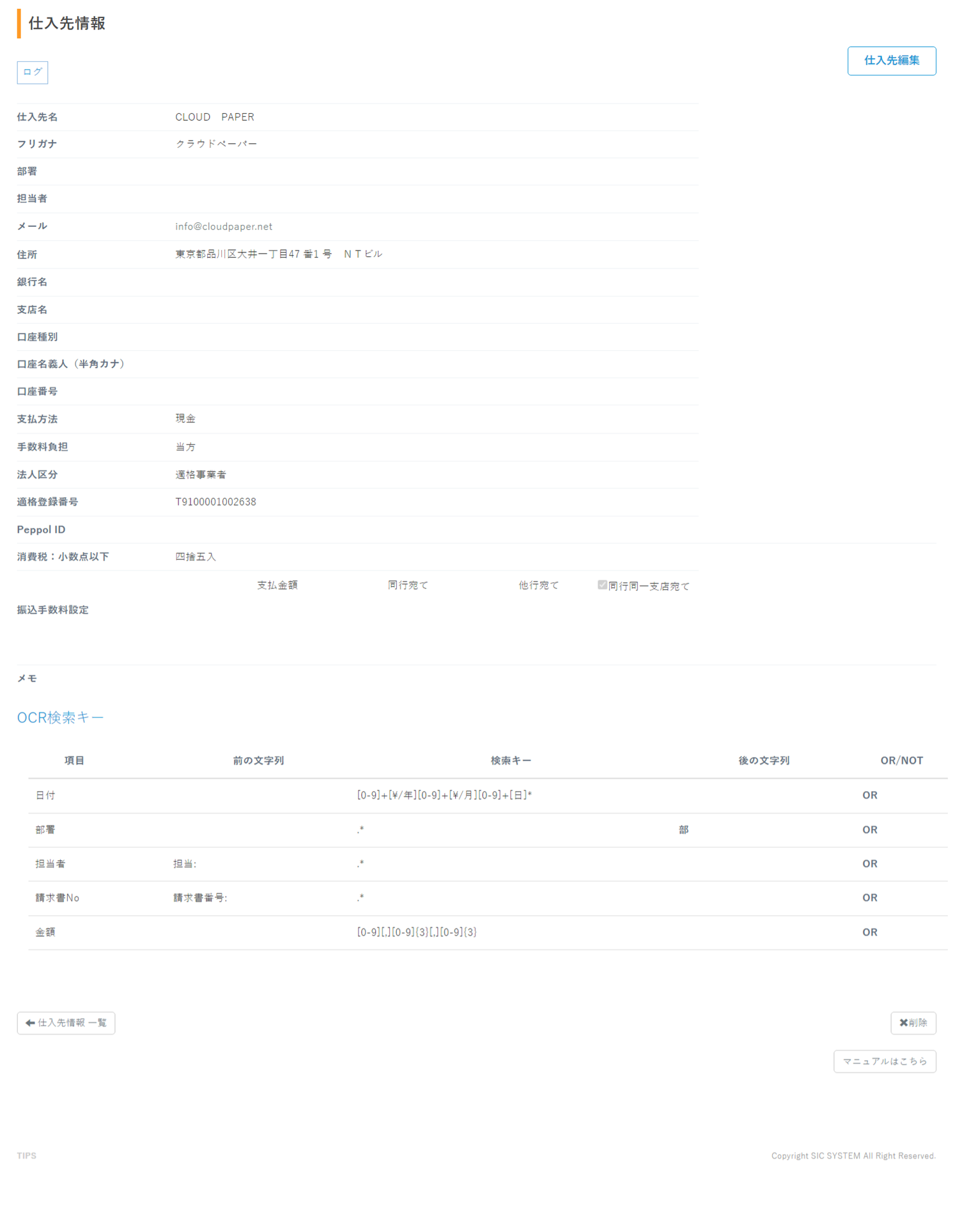
仕入先情報編集
仕入先情報一覧にて対象となる仕入先をクリックする。

「仕入先情報確認」画面が表示される。
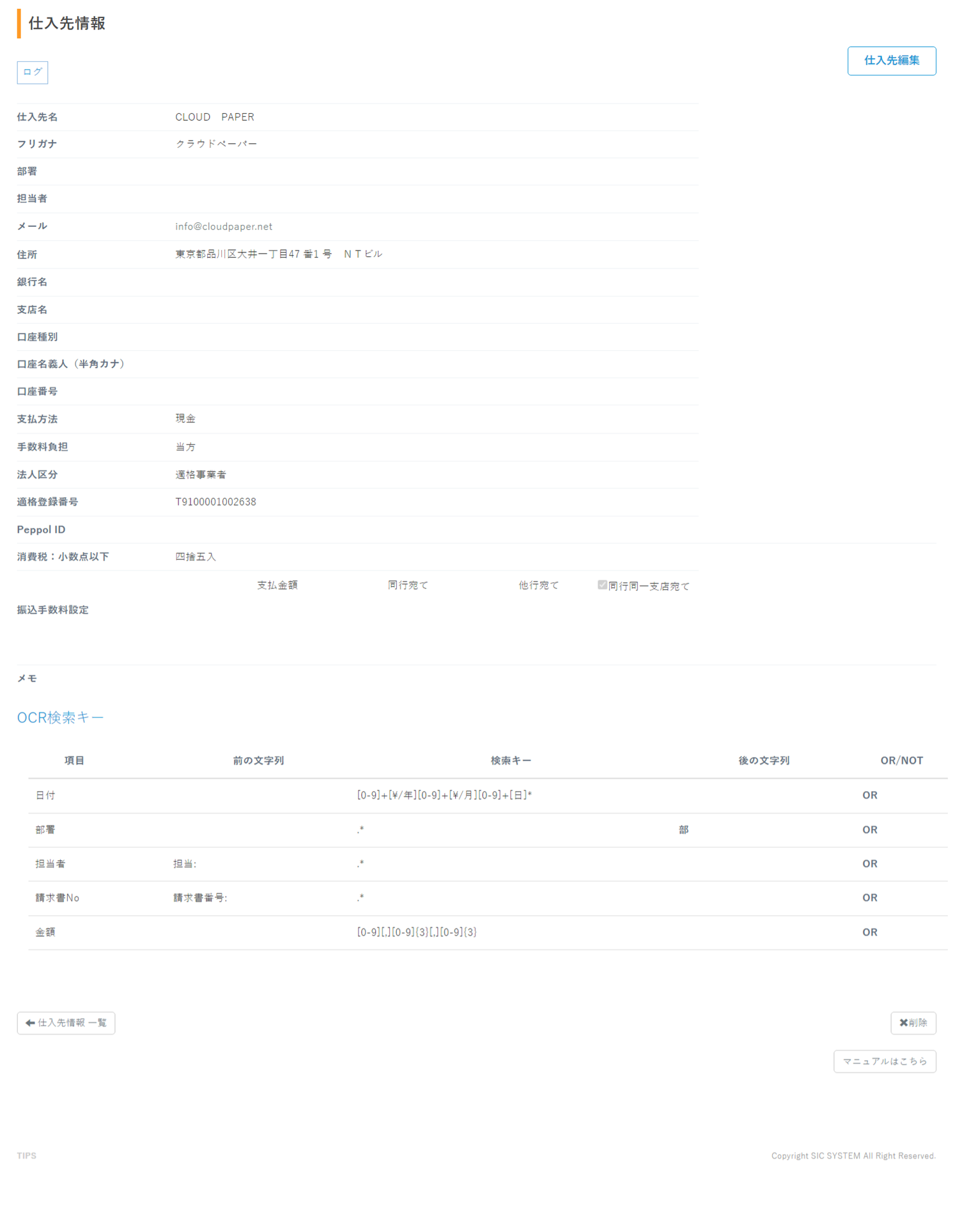
「仕入先編集」をクリックする。
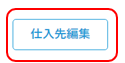
編集項目を入力後に「登録する」ボタンをクリックする。
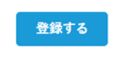
2023.09.30
支払請求書の作成概要
支払請求書を登録し、出金の管理及び銀行のインターネットバンキングに使用する出金データ(※1)を作成する機能です。
※1 全銀ZEDI形式に対応している必要が有ります。
全体の概要と処理の流れ
CLOUDPAPERの処理の流れは、「アップロード」「OCR」「承認」のあり、なしによって操作方法が異なります。該当する方を参照してください。
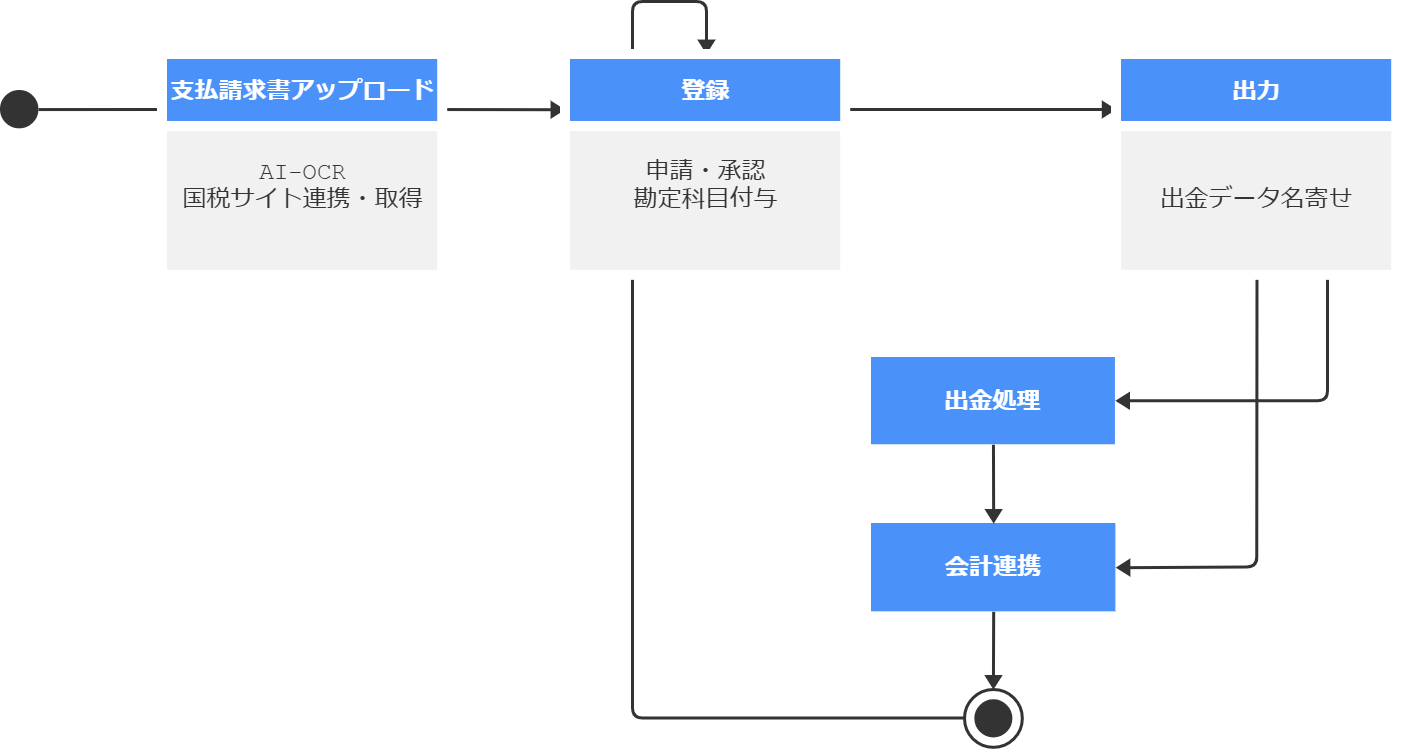
支払請求書アップロード
支払請求書新規登録画面表示
支払請求書新規登録をクリックして画面を表示する。
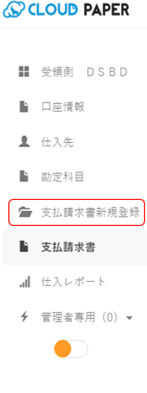
請求書アップロード
「ここにファイルをドラッグ&ドロップ」の場所に請求書(PDF・JPEG・BMP・PNG)をドラッグ&ドロップするかファイルを選択をクリックして請求書(PDF・JPEG・BMP・PNG)を選択して、アップロードをクリックする。
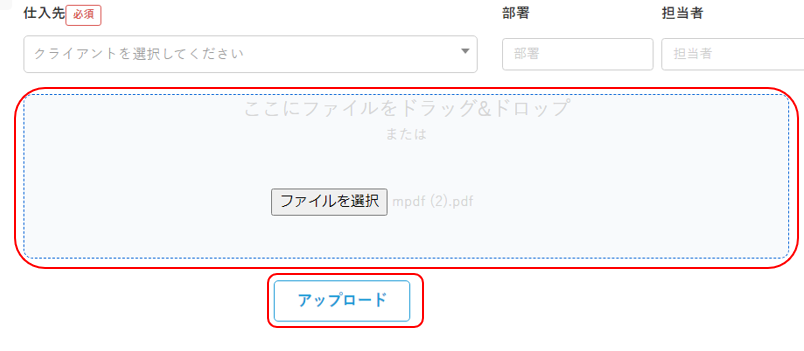
請求書アップロード
支払請求書の登録
データの流れとステータス
承認フローあり
承認フローなし
OCRあり・仕入先登録あり(既存)の場合
「仕入先」を選択する。

OCR利用した入力
「OCR取込結果を表示する」をクリックすると「OCR取込結果」のダイアログにOCRの取込結果が表示され、「閉じる」をクリックするとダイアログが閉じる。
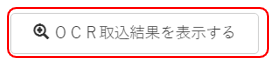
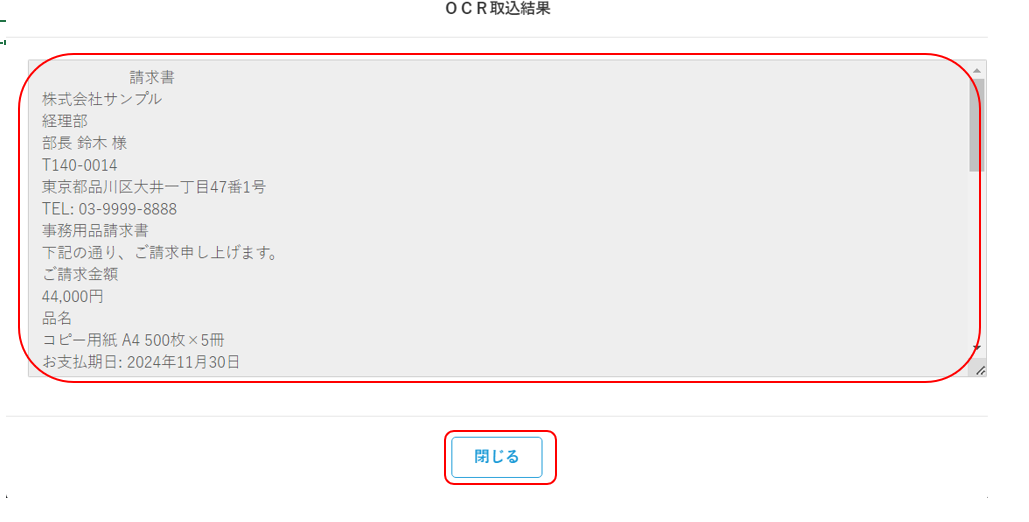
入力項目にカーソルを移動すると項目の下にOCRで読み込んだ値が、入力候補として表示されるので選択する。
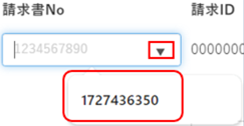
入力項目は下記の通り
| No. |
項目 |
内容 |
| ① |
請求日(必須) |
請求書に記載された請求日 |
| ② |
支払期限(必須) |
請求書に記載された支払期限 |
| ③ |
請求書No |
請求書に記載された請求書No |
| ④ |
部署 |
請求書記載された部署 |
| ⑤ |
担当者 |
請求書記載された担当者 |
| ⑥ |
支払方法(必須) |
銀行振込・口座振替・現金・クレジットカード・手形・小切手・その他から選択 |
| ⑦ |
勘定科目 |
勘定科目の画面から入力した勘定科目を選択 |
| ⑧ |
外税・内税区分 |
外税・内税を選択 |
| ⑨ |
消費税小数点以下 |
消費税を自動計算する時に小数点以下を四捨五入するか切り捨てするかを選択 |
| ⑩ |
課税10%税抜 |
消費税率10%の税抜金額の合計を入力 |
| ⑪ |
課税10%消費税 |
⑩を入力すると自動計算される、⑩の消費税 |
| ⑫ |
課税軽減8%税抜 |
消費税率軽減8%の税抜金額の合計を入力する。 |
| ⑬ |
課税軽減8%消費税 |
⑫を入力すると自動計算される、⑩の消費税 |
| ⑭ |
非課税 |
非課税の金額の合計を入力 |
| ⑮ |
不課税 |
不課税の金額の合計を入力 |
| ⑯ |
源泉税 |
源泉税の金額を入力 |
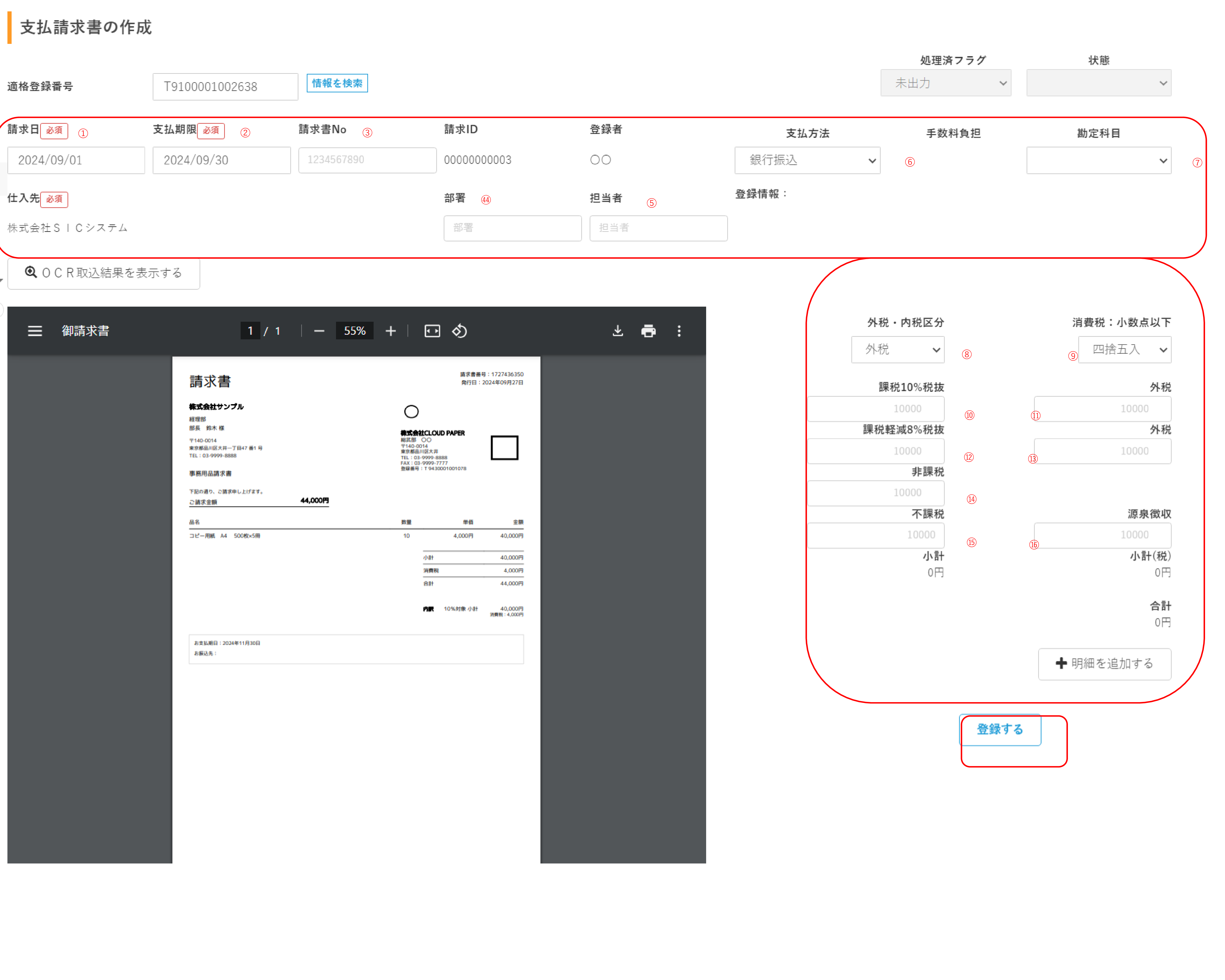
「+明細を追加する」をクリックする。(明細が不要な時は入力不要)
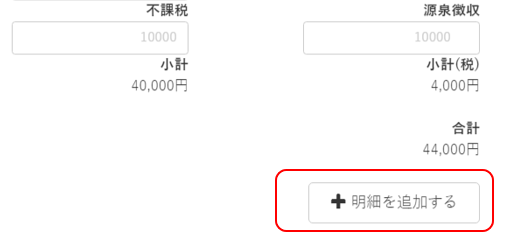
明細行を入力する、項目は下記の通り。
| No. |
項目 |
内容 |
| ① |
課税10%の入力値と明細の合計値(※) |
|
| ② |
課税10%消費税の入力値と明細の合計値(※) |
|
| ④ |
軽減8%消費税の入力値と明細の合計値(※) |
|
| ⑤ |
非課税軽減8%消費税の入力値と明細の合計値(※) |
|
| ⑥ |
源泉税の入力値と明細の合計値(※) |
|
| ⑦ |
明細の商品名 |
明細の商品名を入力 |
| ⑧ |
明細の数量 |
明細の数量を入力 |
| ⑨ |
明細の単価 |
明細の単価を入力 |
| ⑩ |
明細の消費税金額 |
明細の消費税金額を入力 |
| ⑪ |
明細の消費税率 |
10%
軽減8%
非課税
不課税
源泉徴収
を選択する。 |
| ⑫ |
明細の勘定科目 |
勘定科目画面にて入力した勘定科目を選択する。 |
| ⑬ |
明細を1行削除する |
このボタンをクリックすると明細を1行削除する。 |
| ⑭ |
明細を1行追加する |
このボタンをクリックすると明細を1行追加する。 |
(※)差額には「請求金額-明細金額(明細の入力値の合計)」をセットしているため、明細行が入力されている場合は差額が「0」でないとエラーとなる。
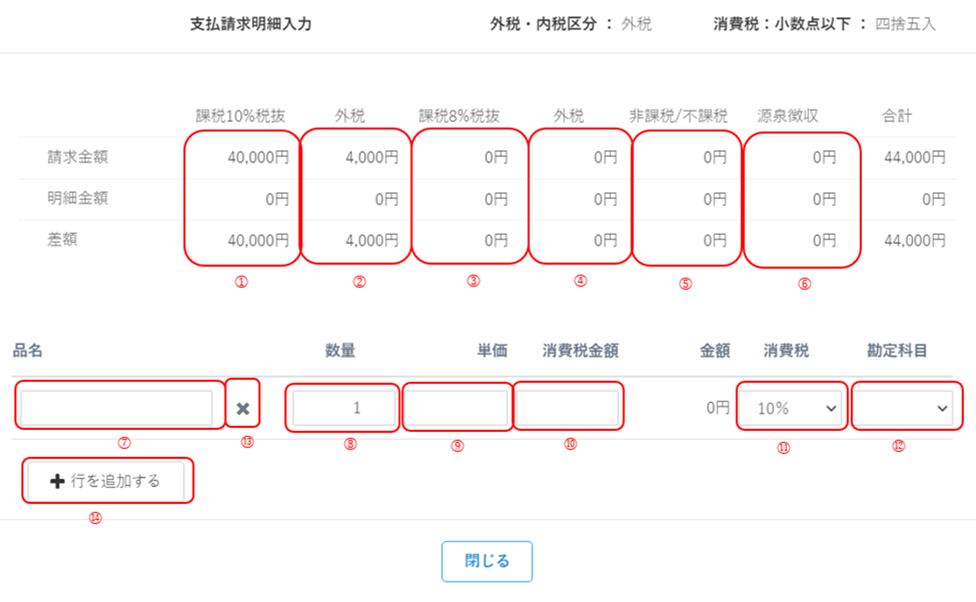
「閉じる」をクリックする。

「登録」をクリックする
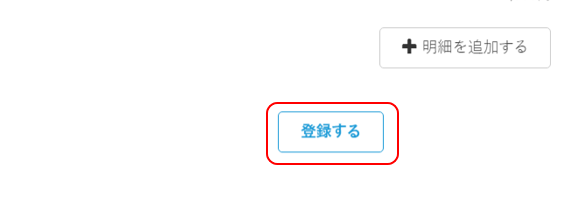
OCRあり・仕入先登録なし(新規)の場合
適格登録番号を使用して仕入先を検索する場合は「適格登録番号」より仕入先を検索する
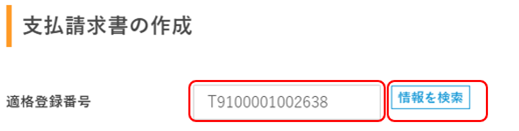
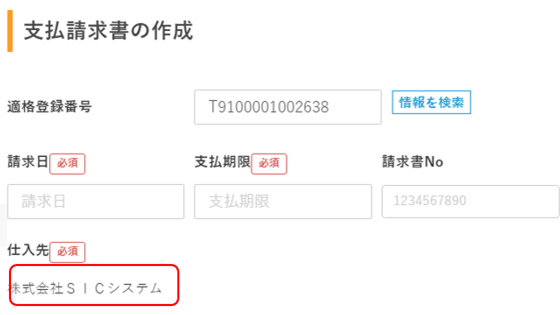
「OCR取込結果を表示する」をクリックすると「OCR取込結果」のダイアログにOCRの取込結果が表示される。
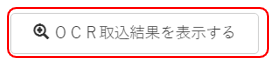
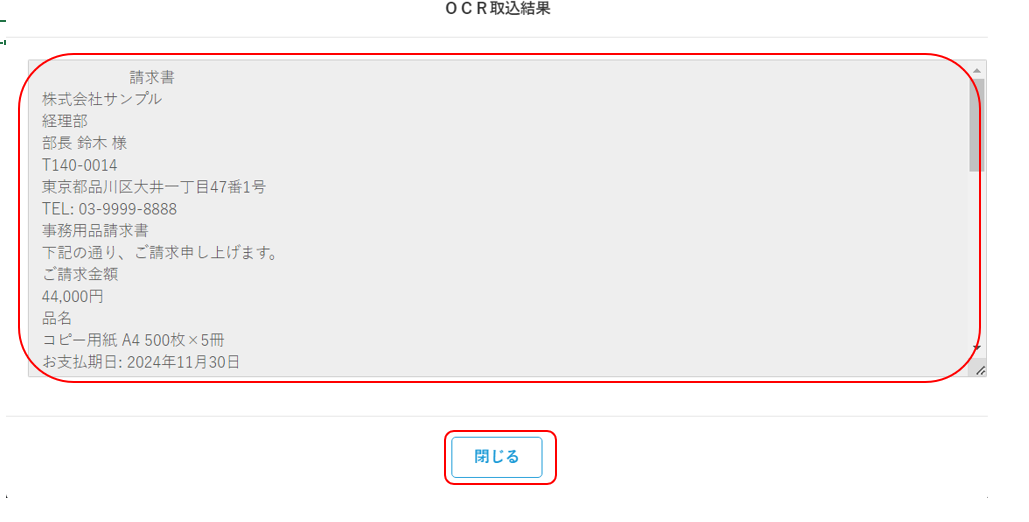
入力項目にカーソルを移動すると項目の下にOCRで読み込んだ値が、入力候補として表示されるので選択する。
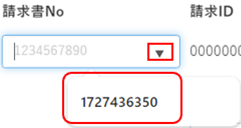
入力項目は下記の通り
| No. |
項目 |
内容 |
| ① |
請求日(必須) |
請求書に記載された請求日 |
| ② |
支払期限(必須) |
請求書に記載された支払期限 |
| ③ |
請求書No |
請求書に記載された請求書No |
| ④ |
部署 |
請求書記載された部署 |
| ⑤ |
担当者 |
請求書記載された担当者 |
| ⑥ |
支払方法(必須) |
銀行振込・口座振替・現金・クレジットカード・手形・小切手・その他から選択 |
| ⑦ |
勘定科目 |
勘定科目の画面から入力した勘定科目を選択 |
| ⑧ |
外税・内税区分 |
外税・内税を選択 |
| ⑨ |
消費税小数点以下 |
消費税を自動計算する時に小数点以下を四捨五入するか切り捨てするかを選択 |
| ⑩ |
課税10%税抜 |
消費税率10%の税抜金額の合計を入力 |
| ⑪ |
課税10%消費税 |
⑩を入力すると自動計算される、⑩の消費税 |
| ⑫ |
課税軽減8%税抜 |
消費税率軽減8%の税抜金額の合計を入力する。 |
| ⑬ |
課税軽減8%消費税 |
⑫を入力すると自動計算される、⑩の消費税 |
| ⑭ |
非課税 |
非課税の金額の合計を入力 |
| ⑮ |
不課税 |
不課税の金額の合計を入力 |
| ⑯ |
源泉税 |
源泉税の金額を入力 |
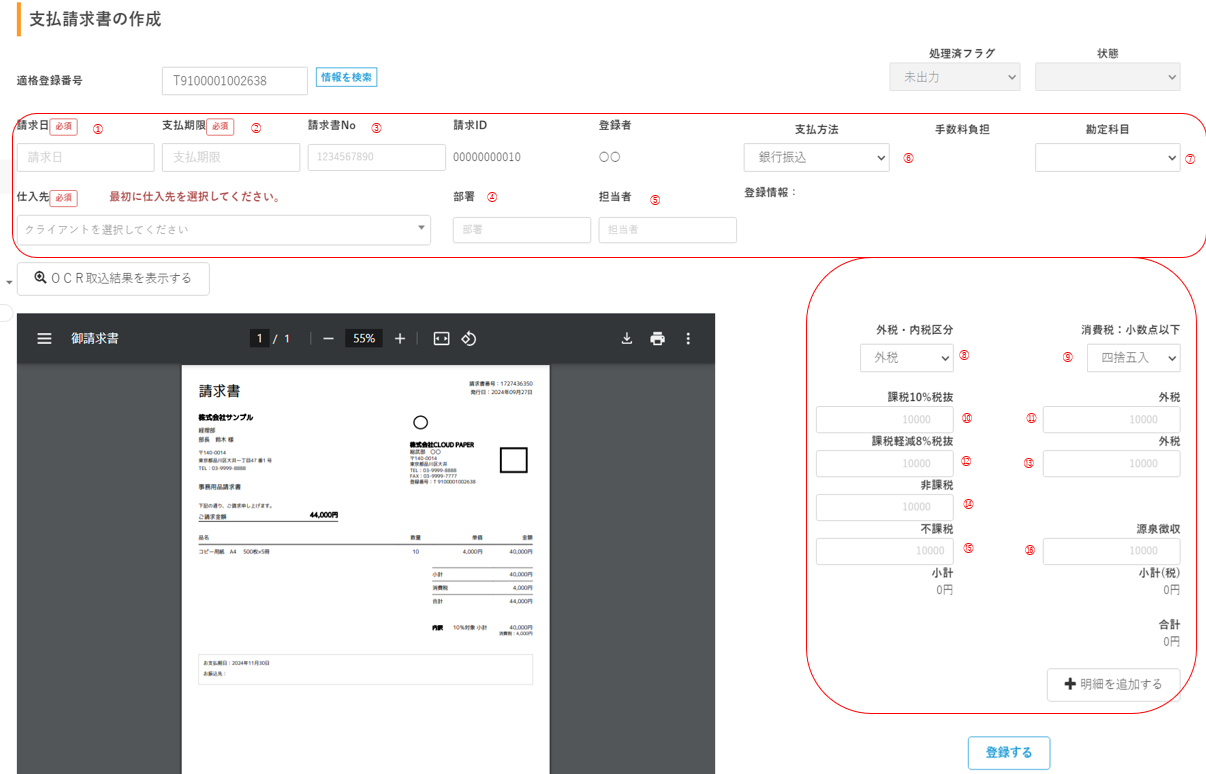
「+明細を追加する」をクリックする。(明細が不要な時は入力不要)
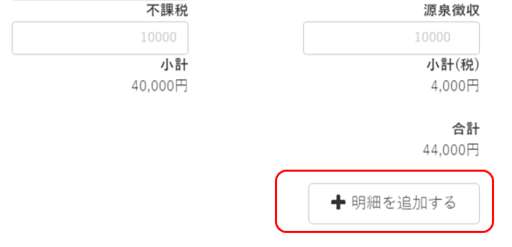
明細行を入力する、項目は下記の通り。
| No. |
項目 |
内容 |
| ① |
課税10%の入力値と明細の合計値(※) |
|
| ② |
課税10%消費税の入力値と明細の合計値(※) |
|
| ④ |
軽減8%消費税の入力値と明細の合計値(※) |
|
| ⑤ |
非課税軽減8%消費税の入力値と明細の合計値(※) |
|
| ⑥ |
源泉税の入力値と明細の合計値(※) |
|
| ⑦ |
明細の商品名 |
明細の商品名を入力 |
| ⑧ |
明細の数量 |
明細の数量を入力 |
| ⑨ |
明細の単価 |
明細の単価を入力 |
| ⑩ |
明細の消費税金額 |
明細の消費税金額を入力 |
| ⑪ |
明細の消費税率 |
10%
軽減8%<br非課税
不課税
源泉徴収
を選択する。 |
| ⑫ |
明細の勘定科目 |
勘定科目画面にて入力した勘定科目を選択する。 |
| ⑬ |
明細を1行削除する |
このボタンをクリックすると明細を1行削除する。 |
| ⑭ |
明細を1行追加する |
このボタンをクリックすると明細を1行追加する。 |
(※)差額には「請求金額-明細金額(明細の入力値の合計)」をセットしているため、明細行が入力されている場合は差額が「0」でないとエラーとなる。
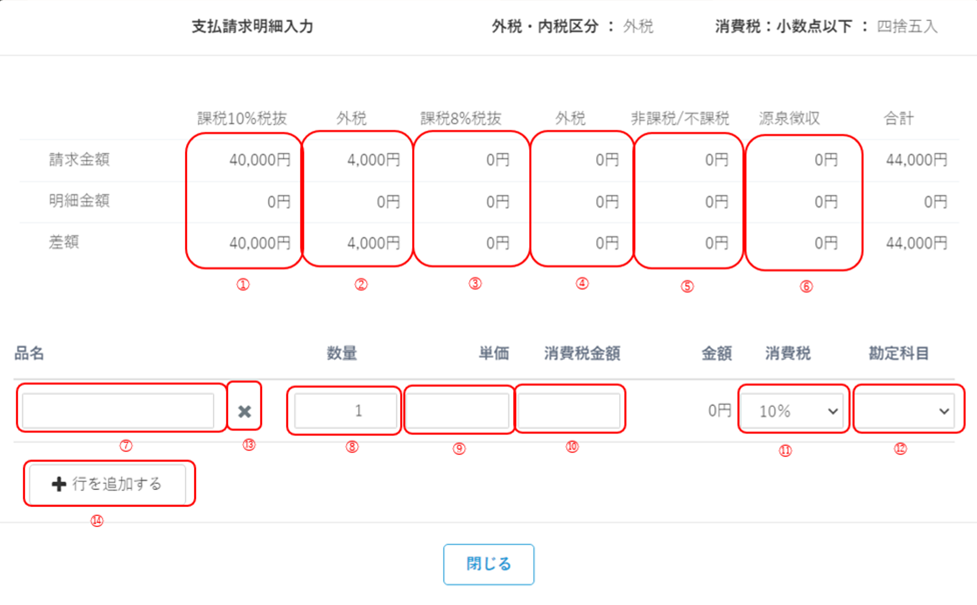
「閉じる」をクリックする。

「登録」をクリックする。
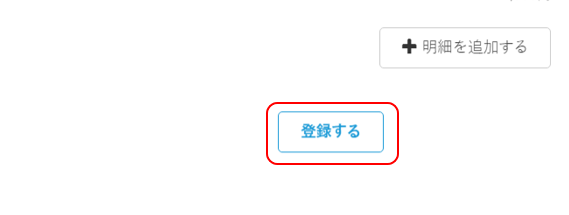
仕入先登録の確認画面が表示されるので、「仕入先を登録」をクリックする。
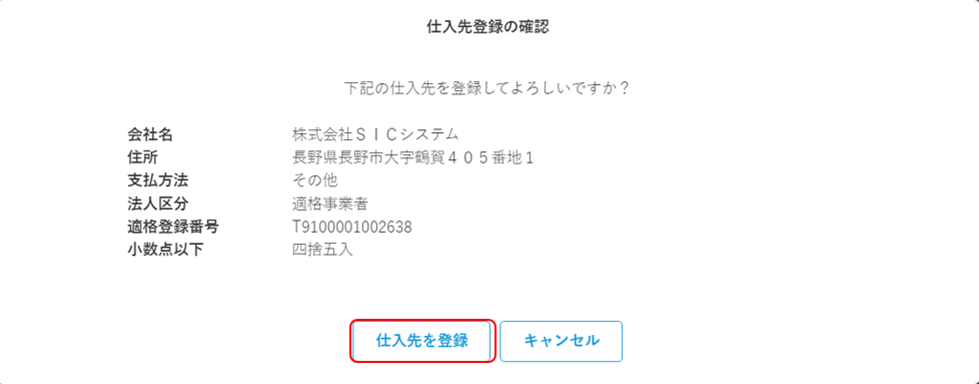
OCRなし・仕入先登録あり(既存)の場合
「仕入先」を選択する。

入力項目は下記の通り①請求日(必須):請求書に記載された請求日
| No. |
項目 |
内容 |
| ① |
請求日(必須) |
請求書に記載された請求日 |
| ② |
支払期限(必須) |
請求書に記載された支払期限 |
| ③ |
請求書No |
請求書に記載された請求書No |
| ④ |
部署 |
請求書記載された部署 |
| ⑤ |
担当者 |
請求書記載された担当者 |
| ⑥ |
支払方法(必須) |
銀行振込・口座振替・現金・クレジットカード・手形・小切手・その他から選択 |
| ⑦ |
勘定科目 |
勘定科目の画面から入力した勘定科目を選択 |
| ⑧ |
外税・内税区分 |
外税・内税を選択 |
| ⑨ |
消費税小数点以下 |
消費税を自動計算する時に小数点以下を四捨五入するか切り捨てするかを選択 |
| ⑩ |
課税10%税抜 |
消費税率10%の税抜金額の合計を入力 |
| ⑪ |
課税10%消費税 |
⑩を入力すると自動計算される、⑩の消費税 |
| ⑫ |
課税軽減8%税抜 |
消費税率軽減8%の税抜金額の合計を入力する。 |
| ⑬ |
課税軽減8%消費税 |
⑫を入力すると自動計算される、⑩の消費税 |
| ⑭ |
非課税 |
非課税の金額の合計を入力 |
| ⑮ |
不課税 |
不課税の金額の合計を入力 |
| ⑯ |
源泉税 |
源泉税の金額を入力 |
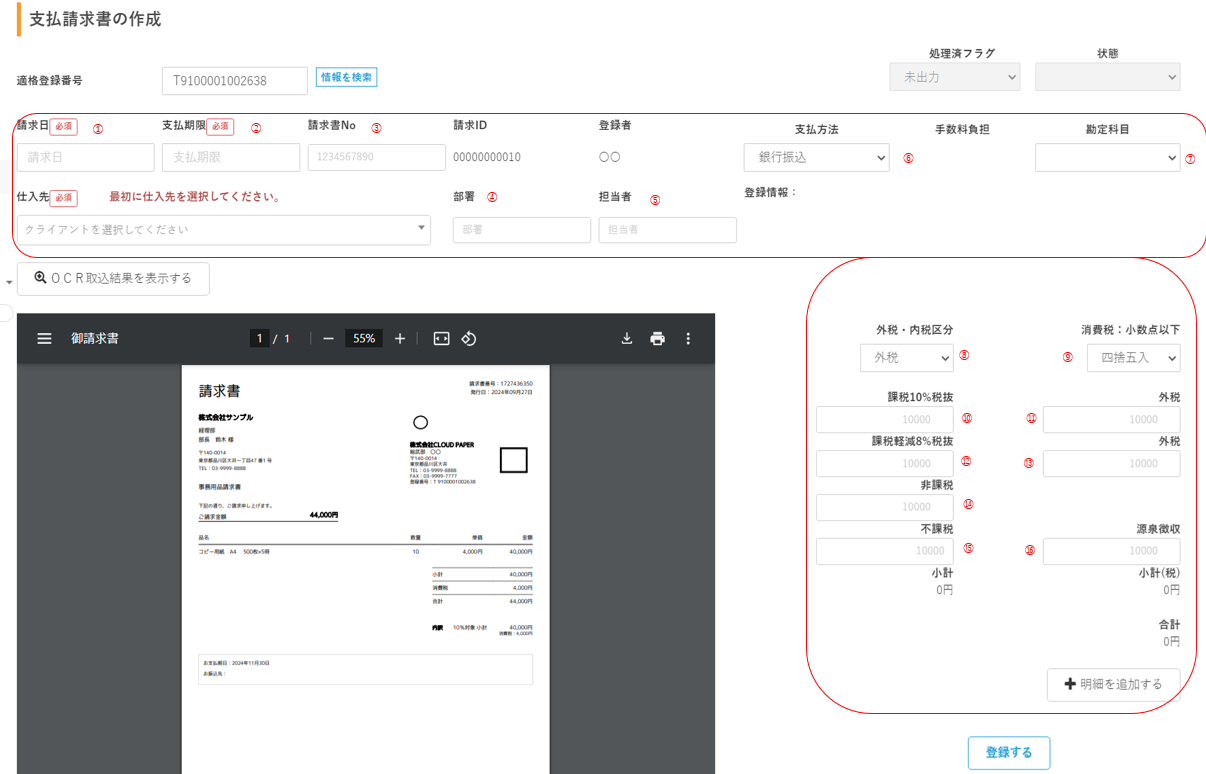
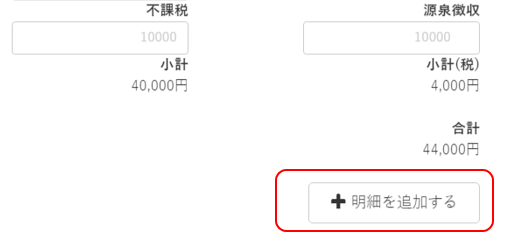
明細行を入力する、項目は下記の通り。
| No. |
項目 |
内容 |
| ① |
課税10%の入力値と明細の合計値(※) |
|
| ② |
課税10%消費税の入力値と明細の合計値(※) |
|
| ④ |
軽減8%消費税の入力値と明細の合計値(※) |
|
| ⑤ |
非課税軽減8%消費税の入力値と明細の合計値(※) |
|
| ⑥ |
源泉税の入力値と明細の合計値(※) |
|
| ⑦ |
明細の商品名 |
明細の商品名を入力 |
| ⑧ |
明細の数量 |
明細の数量を入力 |
| ⑨ |
明細の単価 |
明細の単価を入力 |
| ⑩ |
明細の消費税金額 |
明細の消費税金額を入力 |
| ⑪ |
明細の消費税率 |
10%
軽減8%<br非課税
不課税
源泉徴収
を選択する。 |
| ⑫ |
明細の勘定科目 |
勘定科目画面にて入力した勘定科目を選択する。 |
| ⑬ |
明細を1行削除する |
このボタンをクリックすると明細を1行削除する。 |
| ⑭ |
明細を1行追加する |
このボタンをクリックすると明細を1行追加する。 |
(※)差額には「請求金額-明細金額(明細の入力値の合計)」をセットしているため、明細行が入力されている場合は差額が「0」でないとエラーとなる。
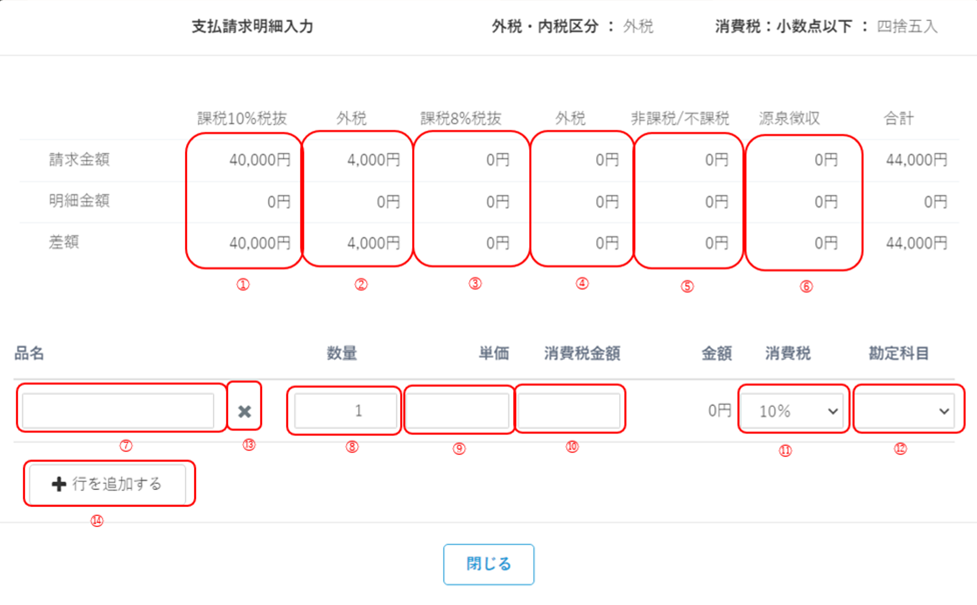
「閉じる」をクリックする。

「登録」をクリックする
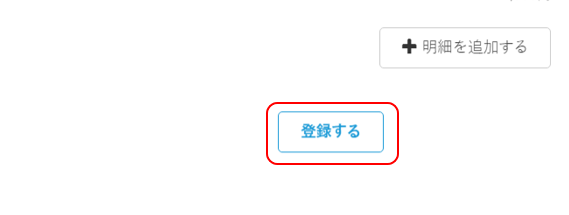
OCRなし・仕入先登録なし(新規)の場合
「適格登録番号」を入力し「情報を検索」をクリックする。
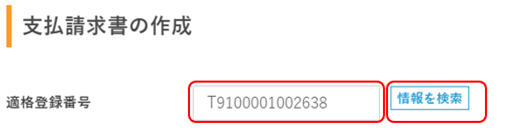
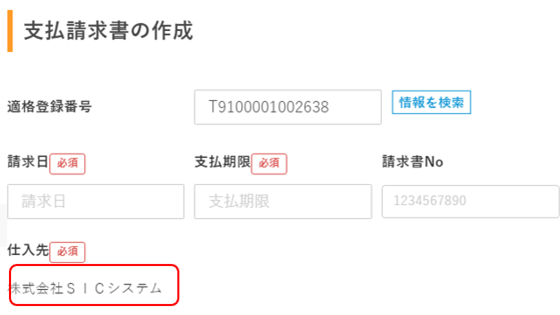
入力項目は下記の通り
| No. |
項目 |
内容 |
| ① |
請求日(必須) |
請求書に記載された請求日 |
| ② |
支払期限(必須) |
請求書に記載された支払期限 |
| ③ |
請求書No |
請求書に記載された請求書No |
| ④ |
部署 |
請求書記載された部署 |
| ⑤ |
担当者 |
請求書記載された担当者 |
| ⑥ |
支払方法(必須) |
銀行振込・口座振替・現金・クレジットカード・手形・小切手・その他から選択 |
| ⑦ |
勘定科目 |
勘定科目の画面から入力した勘定科目を選択 |
| ⑧ |
外税・内税区分 |
外税・内税を選択 |
| ⑨ |
消費税小数点以下 |
消費税を自動計算する時に小数点以下を四捨五入するか切り捨てするかを選択 |
| ⑩ |
課税10%税抜 |
消費税率10%の税抜金額の合計を入力 |
| ⑪ |
課税10%消費税 |
⑩を入力すると自動計算される、⑩の消費税 |
| ⑫ |
課税軽減8%税抜 |
消費税率軽減8%の税抜金額の合計を入力する。 |
| ⑬ |
課税軽減8%消費税 |
⑫を入力すると自動計算される、⑩の消費税 |
| ⑭ |
非課税 |
非課税の金額の合計を入力 |
| ⑮ |
不課税 |
不課税の金額の合計を入力 |
| ⑯ |
源泉税 |
源泉税の金額を入力 |
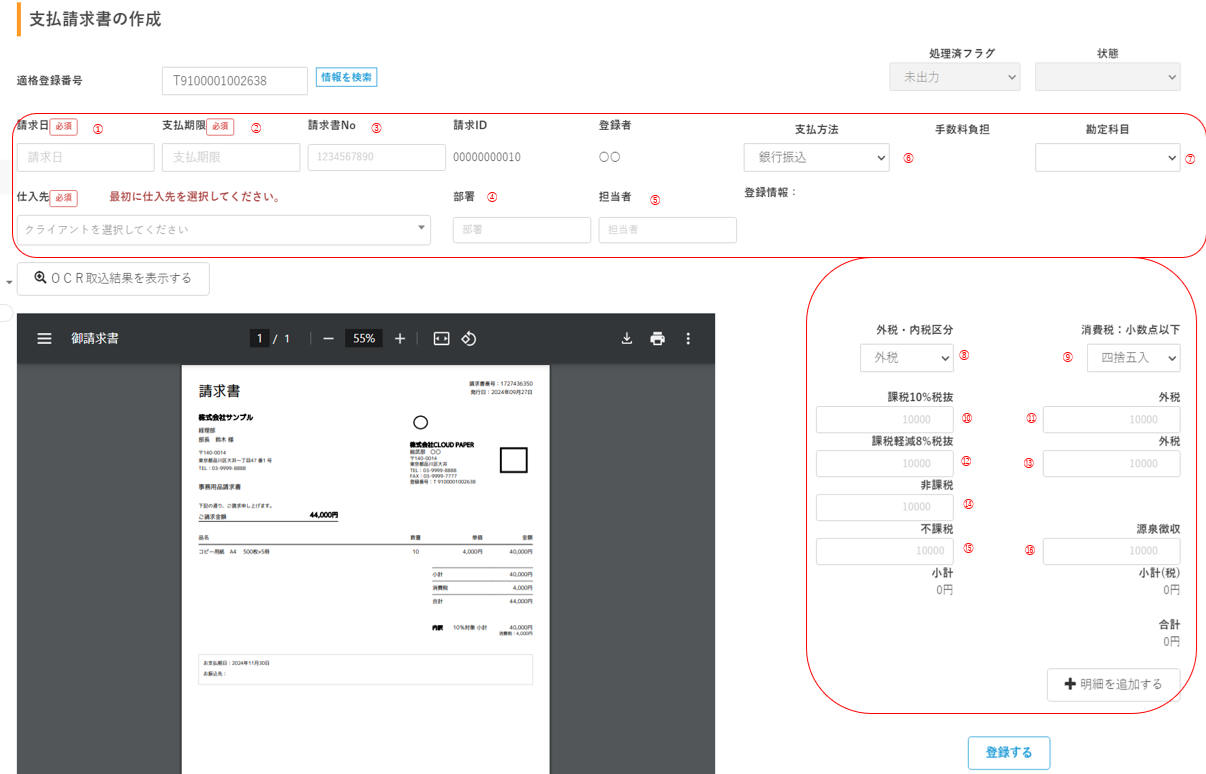
「+明細を追加する」をクリックする。

明細行を入力する、項目は下記の通り。
| No. |
項目 |
内容 |
| ① |
課税10%の入力値と明細の合計値(※) |
|
| ② |
課税10%消費税の入力値と明細の合計値(※) |
|
| ④ |
軽減8%消費税の入力値と明細の合計値(※) |
|
| ⑤ |
非課税軽減8%消費税の入力値と明細の合計値(※) |
|
| ⑥ |
源泉税の入力値と明細の合計値(※) |
|
| ⑦ |
明細の商品名 |
明細の商品名を入力 |
| ⑧ |
明細の数量 |
明細の数量を入力 |
| ⑨ |
明細の単価 |
明細の単価を入力 |
| ⑩ |
明細の消費税金額 |
明細の消費税金額を入力 |
| ⑪ |
明細の消費税率 |
10%
軽減8%<br非課税
不課税
源泉徴収
を選択する。 |
| ⑫ |
明細の勘定科目 |
勘定科目画面にて入力した勘定科目を選択する。 |
| ⑬ |
明細を1行削除する |
このボタンをクリックすると明細を1行削除する。 |
| ⑭ |
明細を1行追加する |
このボタンをクリックすると明細を1行追加する。 |
(※)差額には「請求金額-明細金額(明細の入力値の合計)」をセットしているため、明細行が入力されている場合は差額が「0」でないとエラーとなる。
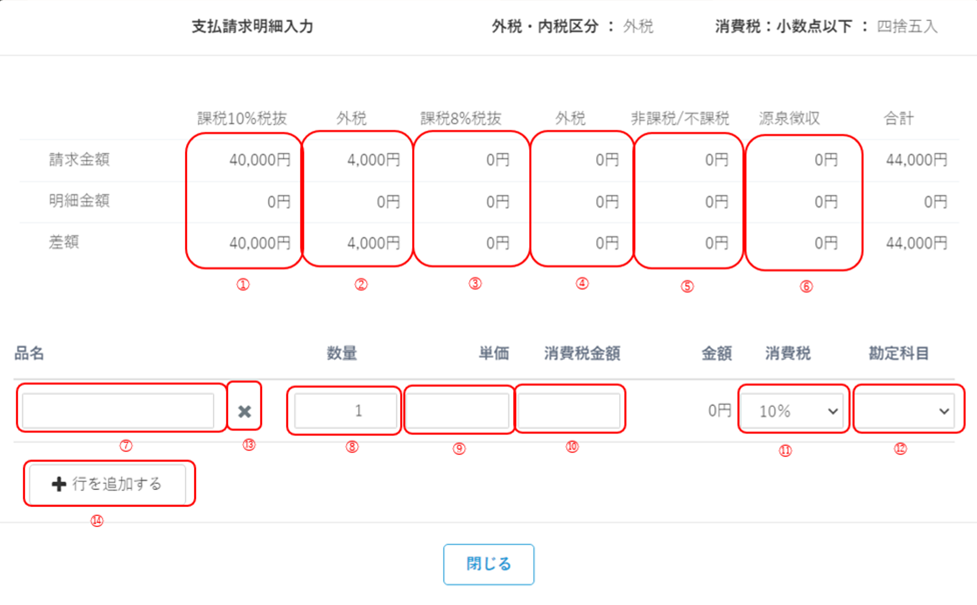
「閉じる」をクリックする。

登録ボタンをクリックする。
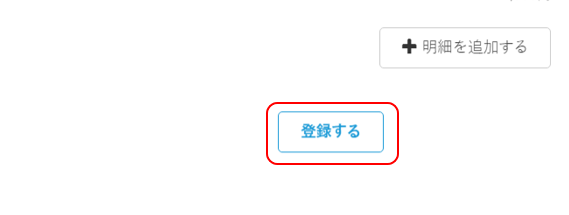
仕入先登録の確認画面が表示されるので、「仕入先を登録」をクリックする。
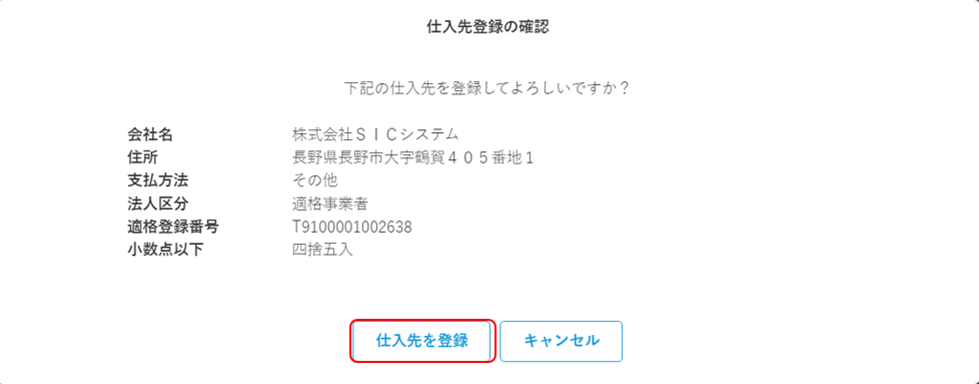
請求書なし・仕入先登録あり(既存)の場合
「仕入先」を選択する。

入力項目は下記の通り
| No. |
項目 |
内容 |
| ① |
請求日(必須) |
請求書に記載された請求日 |
| ② |
支払期限(必須) |
請求書に記載された支払期限 |
| ③ |
請求書No |
請求書に記載された請求書No |
| ④ |
部署 |
請求書記載された部署 |
| ⑤ |
担当者 |
請求書記載された担当者 |
| ⑥ |
支払方法(必須) |
銀行振込・口座振替・現金・クレジットカード・手形・小切手・その他から選択 |
| ⑦ |
勘定科目 |
勘定科目の画面から入力した勘定科目を選択 |
| ⑧ |
外税・内税区分 |
外税・内税を選択 |
| ⑨ |
消費税小数点以下 |
消費税を自動計算する時に小数点以下を四捨五入するか切り捨てするかを選択 |
| ⑩ |
課税10%税抜 |
消費税率10%の税抜金額の合計を入力 |
| ⑪ |
課税10%消費税 |
⑩を入力すると自動計算される、⑩の消費税 |
| ⑫ |
課税軽減8%税抜 |
消費税率軽減8%の税抜金額の合計を入力する。 |
| ⑬ |
課税軽減8%消費税 |
⑫を入力すると自動計算される、⑩の消費税 |
| ⑭ |
非課税 |
非課税の金額の合計を入力 |
| ⑮ |
不課税 |
不課税の金額の合計を入力 |
| ⑯ |
源泉税 |
源泉税の金額を入力 |
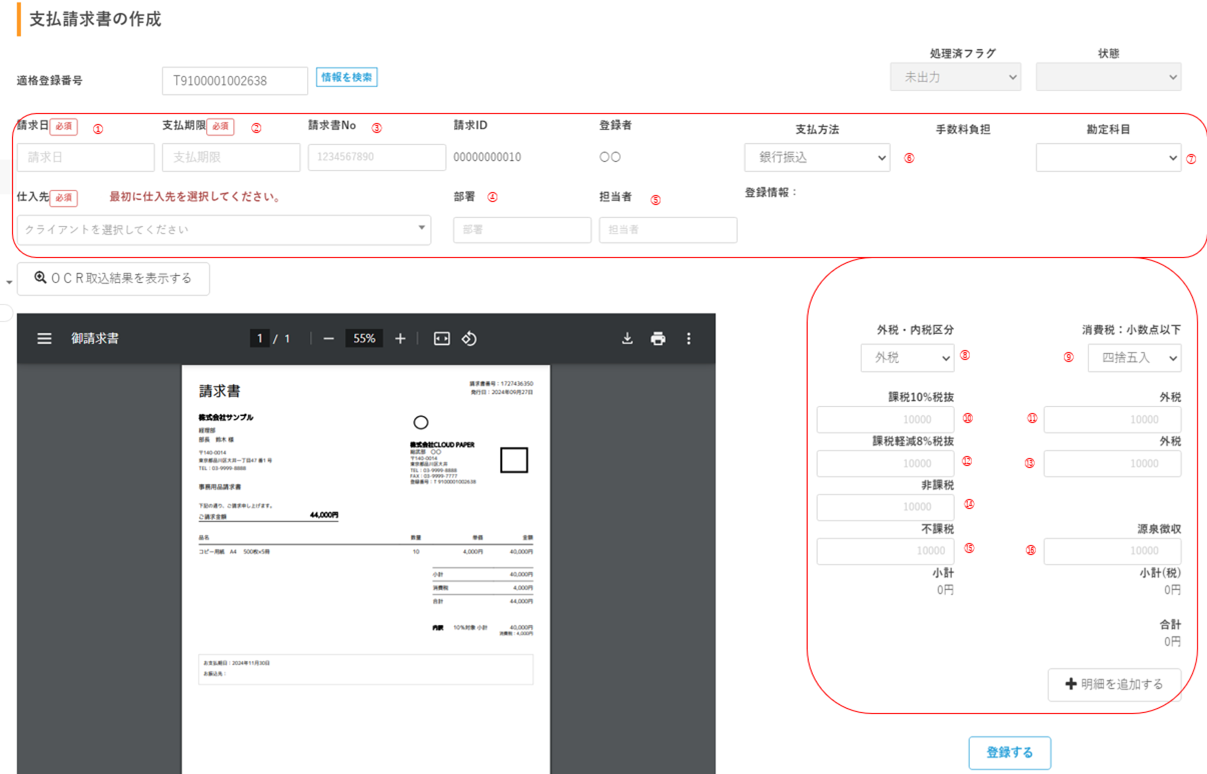
「+明細を追加する」をクリックする。(明細が不要な時は入力不要)
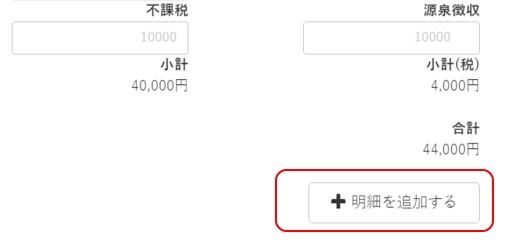
明細行を入力する、項目は下記の通り。
| No. |
項目 |
内容 |
| ① |
課税10%の入力値と明細の合計値(※) |
|
| ② |
課税10%消費税の入力値と明細の合計値(※) |
|
| ④ |
軽減8%消費税の入力値と明細の合計値(※) |
|
| ⑤ |
非課税軽減8%消費税の入力値と明細の合計値(※) |
|
| ⑥ |
源泉税の入力値と明細の合計値(※) |
|
| ⑦ |
明細の商品名 |
明細の商品名を入力 |
| ⑧ |
明細の数量 |
明細の数量を入力 |
| ⑨ |
明細の単価 |
明細の単価を入力 |
| ⑩ |
明細の消費税金額 |
明細の消費税金額を入力 |
| ⑪ |
明細の消費税率 |
10%
軽減8%<br非課税
不課税
源泉徴収
を選択する。 |
| ⑫ |
明細の勘定科目 |
勘定科目画面にて入力した勘定科目を選択する。 |
| ⑬ |
明細を1行削除する |
このボタンをクリックすると明細を1行削除する。 |
| ⑭ |
明細を1行追加する |
このボタンをクリックすると明細を1行追加する。 |
(※)差額には「請求金額-明細金額(明細の入力値の合計)」をセットしているため、明細行が入力されている場合は差額が「0」でないとエラーとなる。
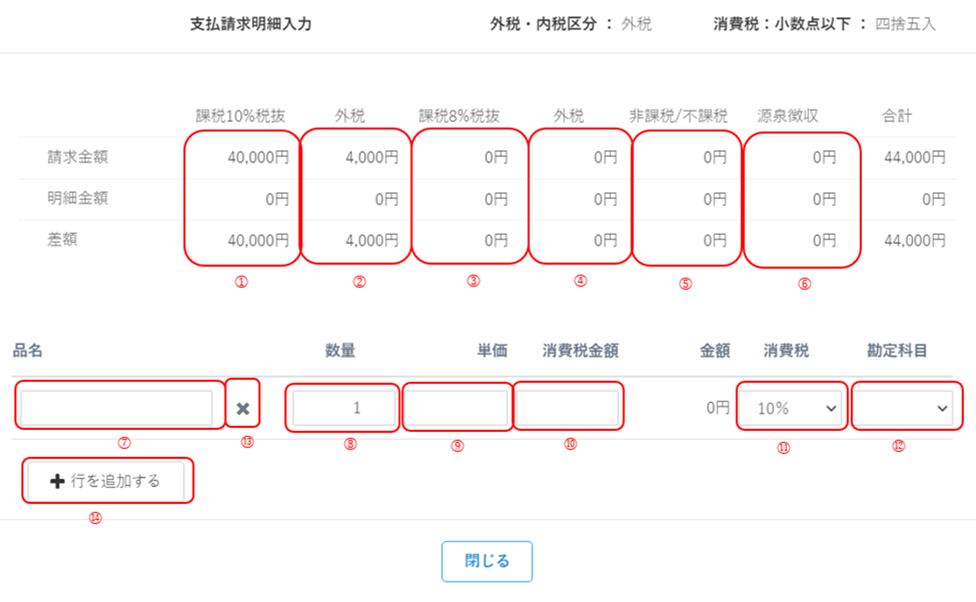
「閉じる」をクリックする。

登録ボタンをクリックする。
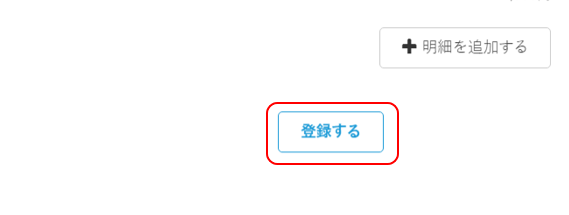
請求書なし・仕入先登録なし(新規)の場合
「適格登録番号」を入力し「情報を検索」をクリックする。

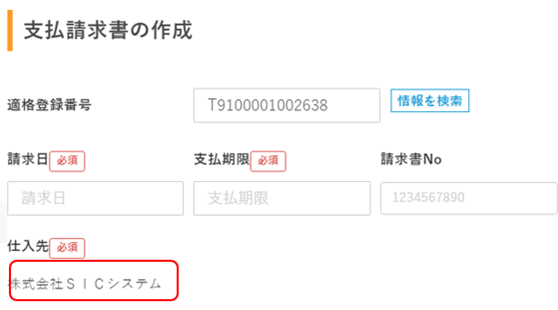
入力項目は下記の通り
| No. |
項目 |
内容 |
| ① |
請求日(必須) |
請求書に記載された請求日 |
| ② |
支払期限(必須) |
請求書に記載された支払期限 |
| ③ |
請求書No |
請求書に記載された請求書No |
| ④ |
部署 |
請求書記載された部署 |
| ⑤ |
担当者 |
請求書記載された担当者 |
| ⑥ |
支払方法(必須) |
銀行振込・口座振替・現金・クレジットカード・手形・小切手・その他から選択 |
| ⑦ |
勘定科目 |
勘定科目の画面から入力した勘定科目を選択 |
| ⑧ |
外税・内税区分 |
外税・内税を選択 |
| ⑨ |
消費税小数点以下 |
消費税を自動計算する時に小数点以下を四捨五入するか切り捨てするかを選択 |
| ⑩ |
課税10%税抜 |
消費税率10%の税抜金額の合計を入力 |
| ⑪ |
課税10%消費税 |
⑩を入力すると自動計算される、⑩の消費税 |
| ⑫ |
課税軽減8%税抜 |
消費税率軽減8%の税抜金額の合計を入力する。 |
| ⑬ |
課税軽減8%消費税 |
⑫を入力すると自動計算される、⑩の消費税 |
| ⑭ |
非課税 |
非課税の金額の合計を入力 |
| ⑮ |
不課税 |
不課税の金額の合計を入力 |
| ⑯ |
源泉税 |
源泉税の金額を入力 |

「+明細を追加する」をクリックする。(明細が不要な時は入力不要)
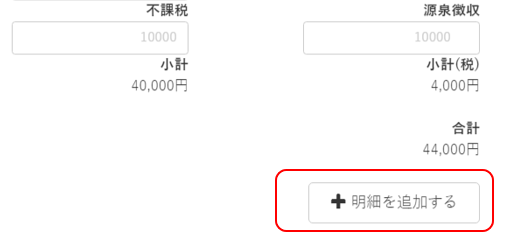
明細行を入力する、項目は下記の通り。
| No. |
項目 |
内容 |
| ① |
課税10%の入力値と明細の合計値(※) |
|
| ② |
課税10%消費税の入力値と明細の合計値(※) |
|
| ④ |
軽減8%消費税の入力値と明細の合計値(※) |
|
| ⑤ |
非課税軽減8%消費税の入力値と明細の合計値(※) |
|
| ⑥ |
源泉税の入力値と明細の合計値(※) |
|
| ⑦ |
明細の商品名 |
明細の商品名を入力 |
| ⑧ |
明細の数量 |
明細の数量を入力 |
| ⑨ |
明細の単価 |
明細の単価を入力 |
| ⑩ |
明細の消費税金額 |
明細の消費税金額を入力 |
| ⑪ |
明細の消費税率 |
10%
軽減8%
非課税
不課税
源泉徴収
を選択する。 |
| ⑫ |
明細の勘定科目 |
勘定科目画面にて入力した勘定科目を選択する。 |
| ⑬ |
明細を1行削除する |
このボタンをクリックすると明細を1行削除する。 |
| ⑭ |
明細を1行追加する |
このボタンをクリックすると明細を1行追加する。 |
(※)差額には「請求金額-明細金額(明細の入力値の合計)」をセットしているため、明細行が入力されている場合は差額が「0」でないとエラーとなる。
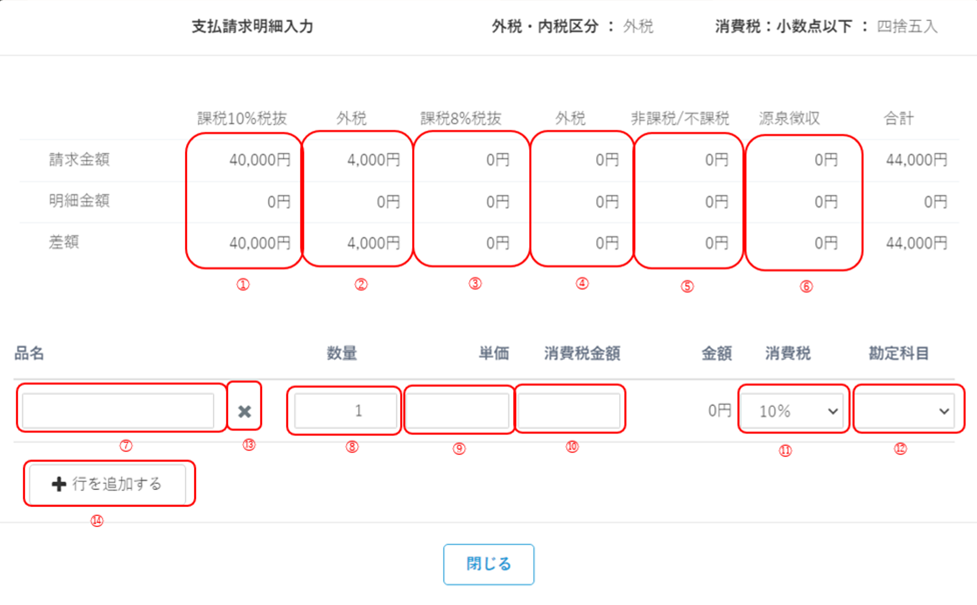
「閉じる」をクリックする。

「登録」をクリックする
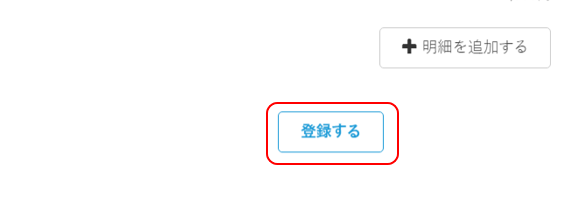
仕入先登録の確認画面が表示されるので、「仕入先を登録」をクリックする。
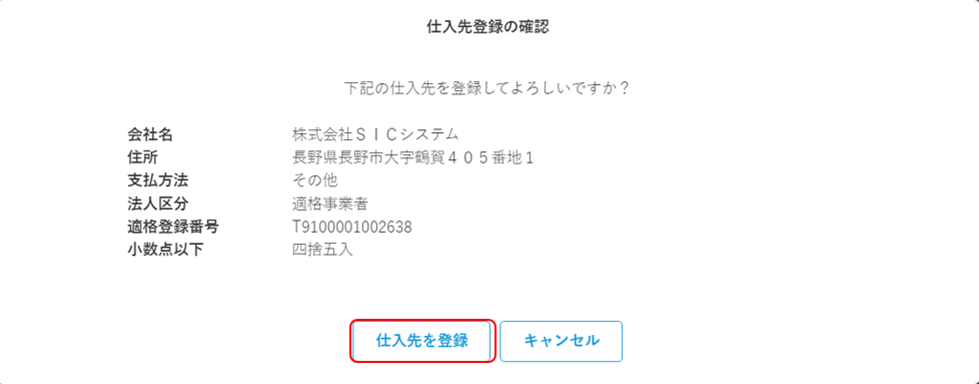
承認申請
メンバー管理にて承認が必要と登録されたメンバーの場合は登録後下記の画面が表示されるので「承認を申請する」をクリックする。
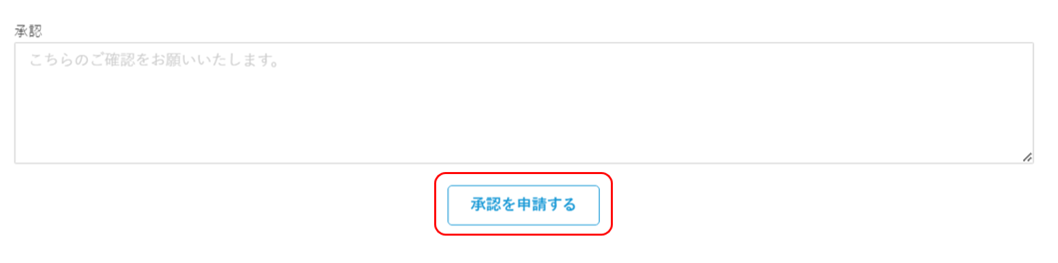
承認
承認依頼を受けた場合
承認するときは「承認する」をクリックする。
承認しないときは「承認しない」をクリックする。
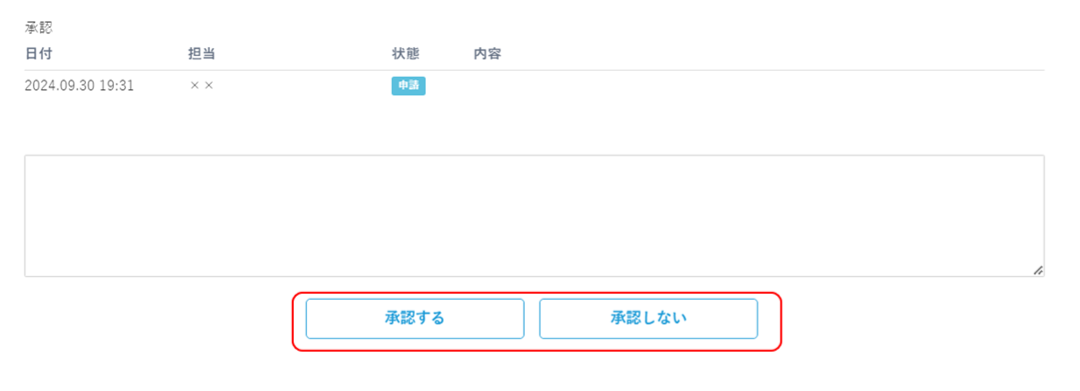
支払請求書の承認
「承認する」をクリックする。

承認キャンセル
「承認キャンセル」をクリックする。

出力
出金データ出力
支払請求書一覧にて状態が「出金準備中」となっている。また支払方法が「銀行振込」となっているデータは、チェックボックスにレ点を入力し、その状態で「ZEDI出力(個別)」または「ZEDI出力(全件)」をクリックする。
freee連携の設定がされている場合は対象データをfreeeに連携します。
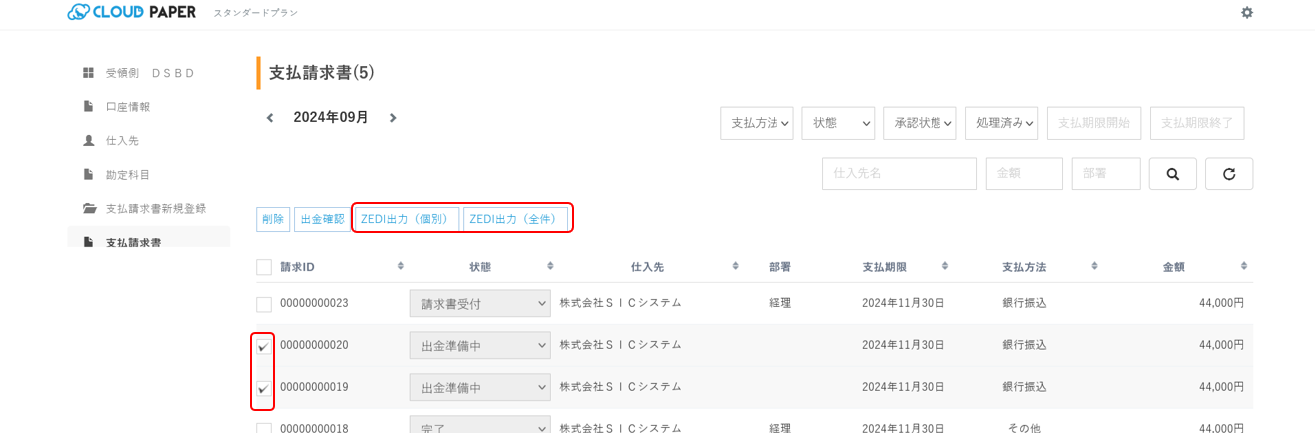
振込データエクスポートの入力項目は下記の通り
| No. |
項目 |
内容 |
| ① |
振込指定日 |
銀行振込日を指定します。 |
| ② |
支払口座 |
口座情報から入力した自社の口座を選択します。 |
| ③ |
名寄せする |
同一振込先に複数の支払が存在する場合に合算してデータを作成する。 |
| ④ |
名寄せしない |
同一振込先に複数の支払が存在する場合に合算してデータを作成しない。 |

抽出ボタンをクリックする。

「③」を選択した場合は「振込データエクスポート確認」が表示されるので、「エクスポート」をクリックする。
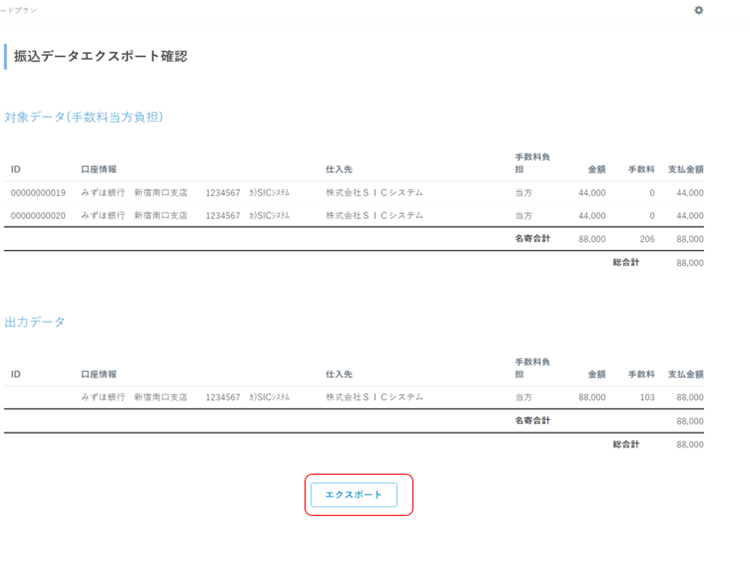
XMLファイルが出力されるので保存する。
出金データ確認
支払請求書一覧にて状態が「出金準備中」となっており支払方法が「銀行振込」以外になっているデータの出金データをチェックして「出金確認」をクリックする。
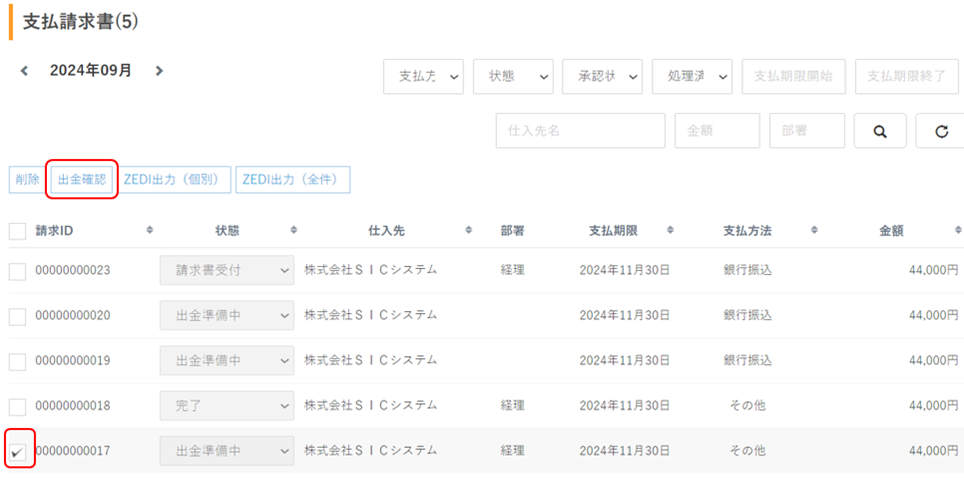
出金データの状態が「完了」に変更される。

再出金処理
再度出金処理を行う場合は承認をキャンセルを行ったのちに、もう一度「承認申請」を実施する。
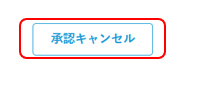
2023.04.15
「CLOUD PAPER」の支払管理機能・入金消込機能にPeppol・ZEDI連携機能を追加し、売掛金の消込を効率化致します。ZEDI連携機能、入金消込機能、支払管理機能を4月15日にリリース致しました。本サービスは必要に応じてオプションで付帯いただけます。詳しくはお問合せください。
2022.11.19
〔インボイス制度とは〕
令和5年10月1日から、複数税率に対応した消費税の仕入れ控除の方式として適格請求書保存方式(インボイス制度)が導入されます。適格請求書保存方式の下では、税務署長に申請して登録を受けた課税事業者である
適格請求書発行事業者が交付する
適格請求書(いわゆるインボイス)等の保存が仕入税額控除の要件となります。
〔適格請求書とは〕
適格請求書とは「売り手が買い手に対し正確な適用税率や消費税額等を伝えるための手段」であり、一定の事項が記載された請求書や納品書その他これらに類する書類になります。
CLOUDPAPERでは、「請求書」「見積書」「発注書」「納品書」「領収書」の発行機能に対してシステム適用を行いました。
〔適格請求書発行事業者の登録制度及び義務など〕
1.適格請求書を交付できるのは、適格請求書発行事業者に限られます。
2.適格請求書発行事業者となるためには、税務署長に「適格請求書発行事業者の登録申請書」を提出し、登録を受ける必要があります。尚、課税事業者でなければ登録を受けることはできません。
3.適格請求書発行事業者は、適格請求書を交付する事が困難な一定の条件を除いて、取引の相手方の求めに応じて、適格請求書交付する義務及び交付した適格請求書の写しを保存する義務が発生致します。
〔適格請求書の記載事項〕
適格請求書発行事業者は、以下の事項が記載された「請求書」や「納品書」その他これらに類する書類を交付頂く必要があります。
①請求書発行事業者の氏名又は名称及び登録番号
②取引内容 軽減税率の対象品目である旨
③税率ごとに区分して合計した対価の額(税抜き又は税込み)及び適用税率
④消費税等(端数処理は一請求書当たり、税率ごとに1回ずつ)
⑤取引月日
⑥書類の交付を受ける事業者の氏名又は名称
適格請求書の記載要領
適格請求書(インボイス)の記載要領に基づき、CLOUDPAPERでは以下の事項が変更となります。帳票イメージと併せてご確認ください。
①適格請求書発行事業者の氏名又は名称及び登録番号
②取引内容 軽減税率の対象品目である旨
③税率ごとに区分して合計した対価の額(税抜き又は税込み)及び適用税率
④消費税等(端数処理は一請求書当たり、税率ごとに1回ずつ)
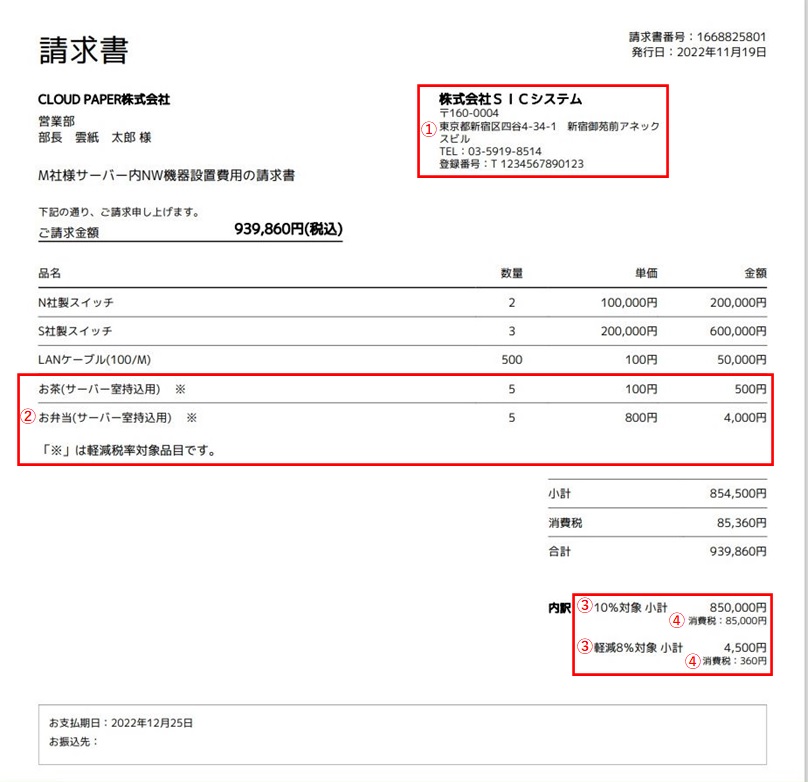
設定方法
インボイス登録番号を自社アカウントに紐づけ
⚙(ギア)マークより『自社情報の編集』を選択します。
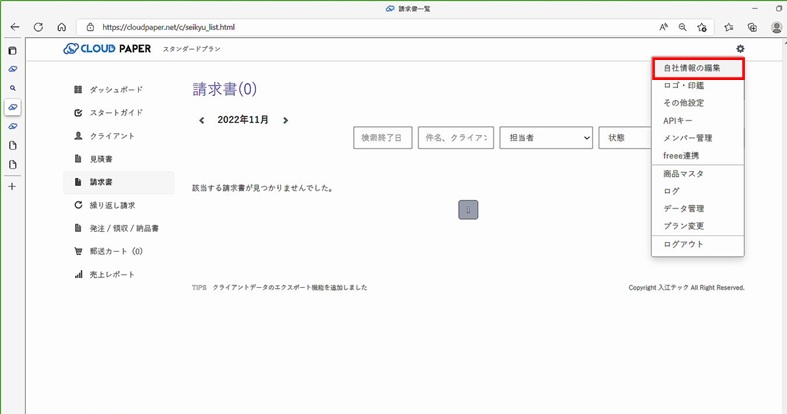
新たに追加された項目【登録番号】にインボイス登録番号を入力後、下部『登録』を押下致します。これで登録番号(インボイス登録番号)の登録が完了です。
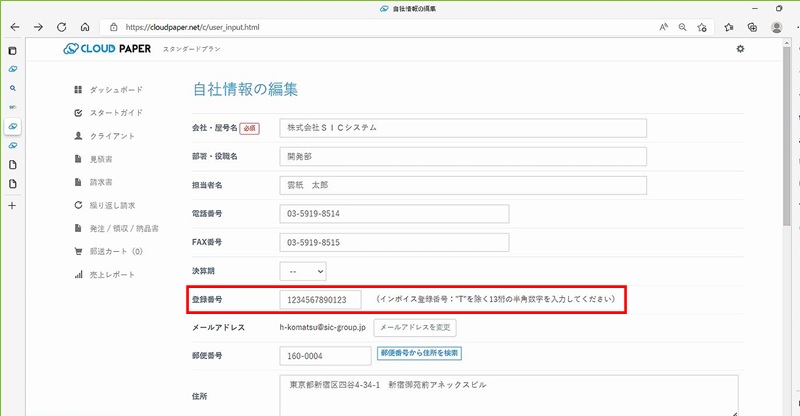
インボイス登録番号をご登録(設定)頂くと新規請求書作成時、右サイドメニューに【インボイス適用欄】のレ点が付加されます。
「消費税」の小数点以下端数計算は一請求書当たり税率単位に1回ずつとなります。「消費税」の小数点以下端数計算区分は(切り捨て・四捨五入)を選択します。
行明細単位の「合計値」(=「数量」×「単価」)の小数点以下端数計算は、一行明細単位になります。行明細単位の「合計値」(=「数量」×「単価」)の小数点以下端数計算区分は、(切り捨て・四捨五入)を選択します。※区分の選択は、前述④の「消費税」と「合計値」ともに一体の(連動)機能です。
過去作成頂いた請求書(=旧請求書)にはインボイスが適用されません。旧請求書の取り扱いについては、後述「2.インボイス登録番号設定前に作成頂いた請求書(=旧請求書)の編集について」をご参照ください。

インボイス登録番号設定前(=旧請求書)の編集
インボイス登録番号を設定頂く前に作成頂いた請求書(=旧請求書)は、適格請求書保存方式(インボイス制度)は非対応となっております。旧請求書を利用(編集)する場合、右サイドメニュー【インボイス適用欄】は非対応のままの状態を維持してください。
インボイス登録前後では消費税の端数計算方法が異なっております。消費税額の差異が発生するケースがございます。また交付をしていない適格請求書を保存したりすると実態にも則しません。
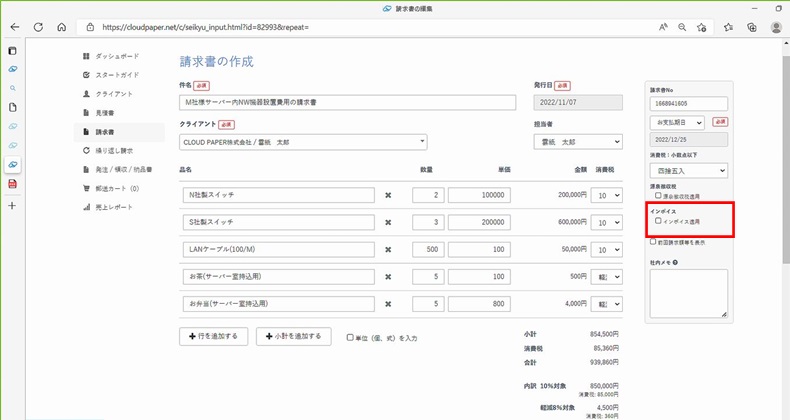
合算請求書の機能
合計請求書は、消費税等(端数処理は一請求書当たり、税率ごとに1回ずつ)の要件に満たすことができないため、適格請求書等保存方式(インボイス制度)に則った様式ではありません。
複数の売上をまとめて適格請求書(インボイス)を発行したい場合は、合算請求書に加え個別請求書をご使用いただく形になります。
適格請求書とは、必要な事項が記載された請求書、納品書等の書類をいいますが、ひとつの書類のみで全ての記載事項を満たす必要はなく、交付された複数の書類相互の関連が明確であり、適格請求書の交付対象となる取引内容を正確に認識できる方法(例えば、合算請求書に個別の請求書番号(納品書の場合、納品書番号)を記載する方法など)で交付されていれば、これら複数の書類に記載された事項により適格請求書の記載事項の要件を満たすことができます。
このため、個別の請求書に「課税資産の譲渡等の税抜価額又は税込価額を税率ごとに区分して合計した金額及び適用税率」及び「税率ごとに区分した消費税額等」の記載を追加するとともに、「登録番号」を個別の請求書に記載した場合は、個別の請求書と合算請求書を合わせて適格請求書の記載事項を満たすこととなります。
この場合、個別の請求書に「税率ごとに区分した消費税額等」を記載するため、個別の請求書につき税率ごとに1回の端数処理を行うこととなります。
2022.11.03
・見積書や請求書などに承認者を設けることで承認したものお客様へ提出することができます。
〔設定方法〕
メンバーの作成
- ① ⚙(歯車)マークより『メンバー管理』を選択します。

- ②招待したいメールアドレス入れて頂き『招待メールを送る』を押下致します。
- ③招待中となり、招待先がアカウント登録完了までお待ちください。
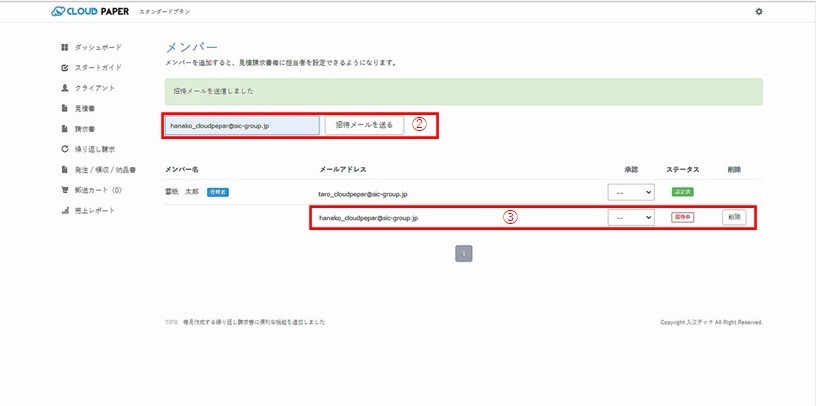
- ④アカウント情報の変更機能は(履歴を残す都合上)ご用意出来ておりません。アカウントの削除を行い新たなご登録をお願い致します。
招待先設定
- ①CloudPaper(@cloudpaper.net)より招待メールが届きますので、『メール認証』を押下致します。
- ※メールが届かない場合、迷惑メールやドメイン受信設定などされていないか確認ください。
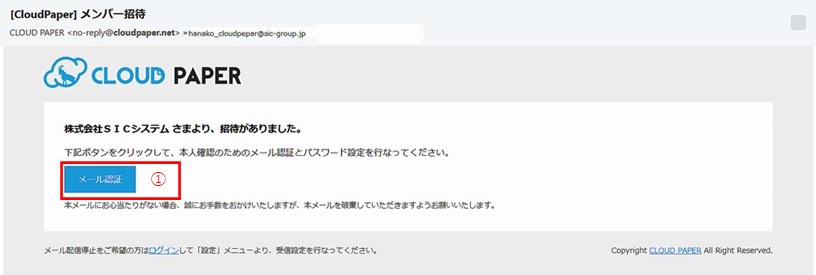
- ②ユーザー名(担当者名)を設定致します。
- ③任意のパスワードを設定致します。
- ④『登録する』を押下致します。
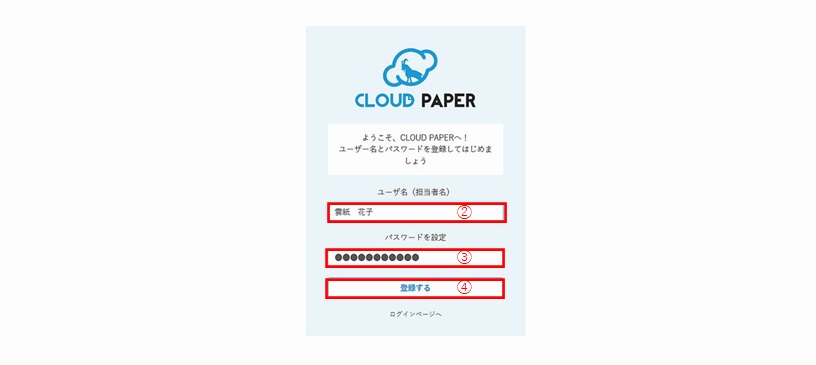
- ⑤ログインID(登録メールアドレス)を入力致します。
- ※②で設定したユーザー名ではございませんので注意願います。
- ③パスワードを入力致します。
- ※こちらは③で設定頂いたパスワードになります。
- ④『ログイン』を押下致します。
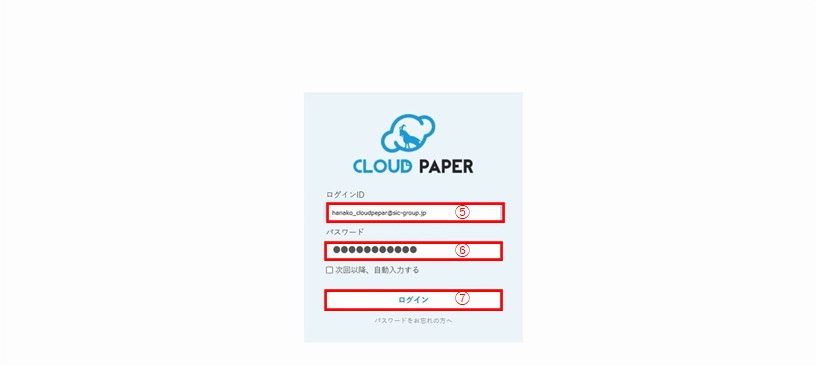
以上で招待先設定は完了となります。
承認設定
①招待者がアカウント登録完了致しましたらメンバーとして登録されます。
②承認が必要なメンバーを承認プルダウンで『必要』を選択いたします。
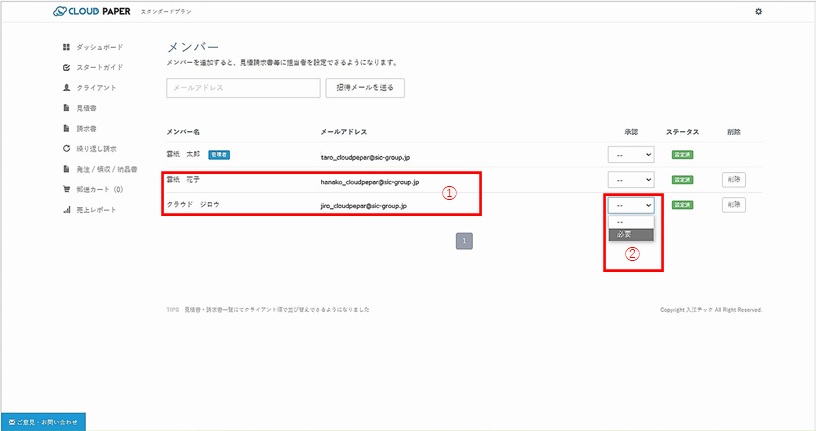
③承認者をプルダウンで選択致します。
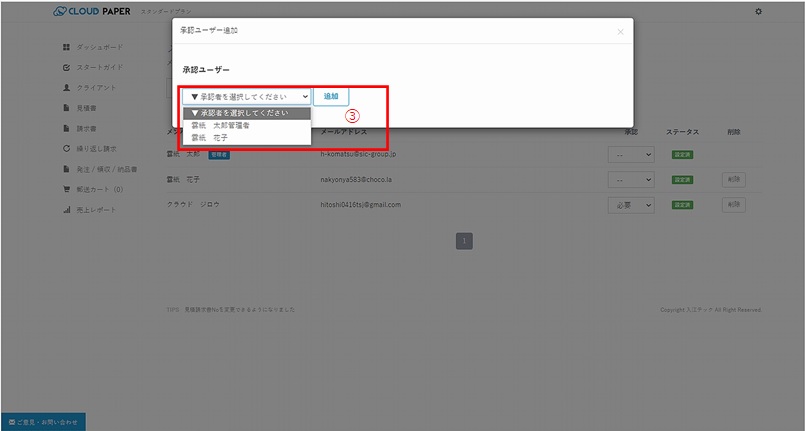
④選択した承認者が表示されます。削除する場合は×ボタンを押下致します。

⑤承認設定が完了すると、承認者には「承認者として登録されています」、
承認申請者には「必要」と記載がされます。
※承認者になると申請者にはなれません。この機能はオプションとなりますので注意願います。
※承認者を複数人設定した場合、全ての承認者より承認を頂く必要がございます。
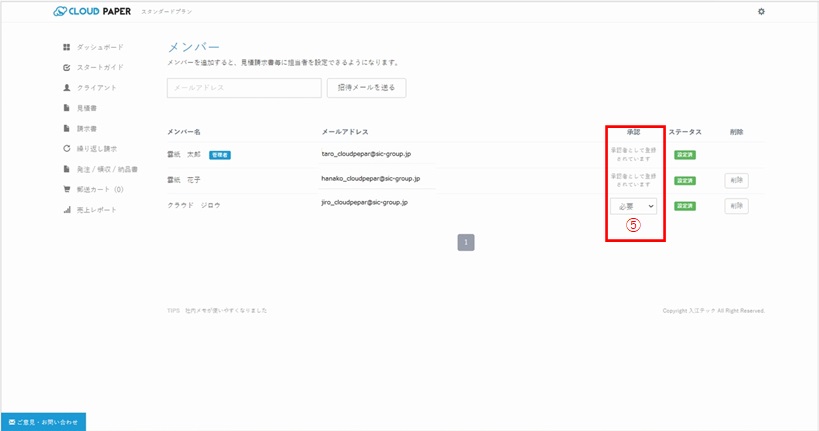
以上で承認設定は完了となります。
データ閲覧権限の設定(オプション)
①メンバー毎に見積書・請求書・発注書・領収書・納品書・支払請求書(オプション)の閲覧権限を下記のように設定する事ができます。
| 閲覧権限 |
内容 |
| 全体 |
全てのデータを閲覧できます。管理者は必ず全体の設定となります。 |
| 限定 |
ログインユーザの入力したデータとログインユーザが承認者となっているメンバー全体のデータを閲覧できます。 |
②閲覧権限を選択します。
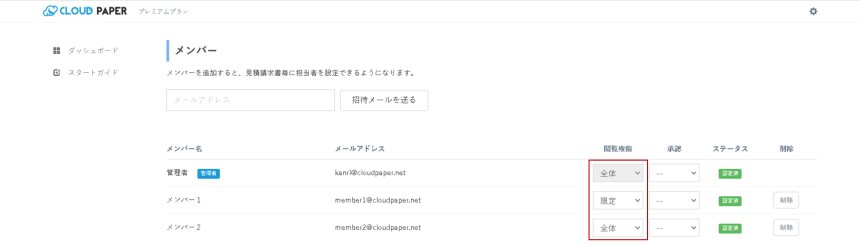
承認申請フロー
①承認申請者が請求書等を作成した時は「承認未申請の請求書です」と表示されます。
※申請が承認されるまで「コピー」「プレビュー」「ログ」のみ使用可能です。
②承認欄に補足や伝達事項を記載いたします。
③『承認を申請する』を押下致します。
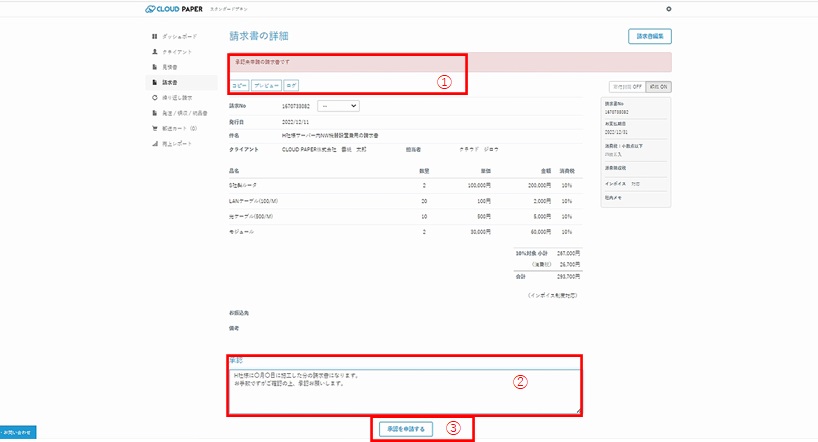
④承認申請中での表記は「承認待ちの請求書です」と表示されます。
⑤承認に動きがあった場合、こちらにコメントと共に表示されます。

⑥承認者の登録メールアドレス宛に承認申請が通知が送られます。
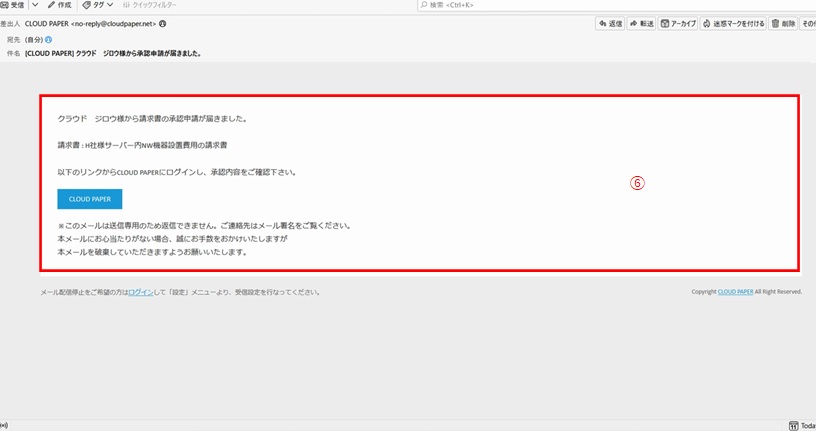
⑦cloudpaperトップ画面及び各メニューより申請内容を確認ください。
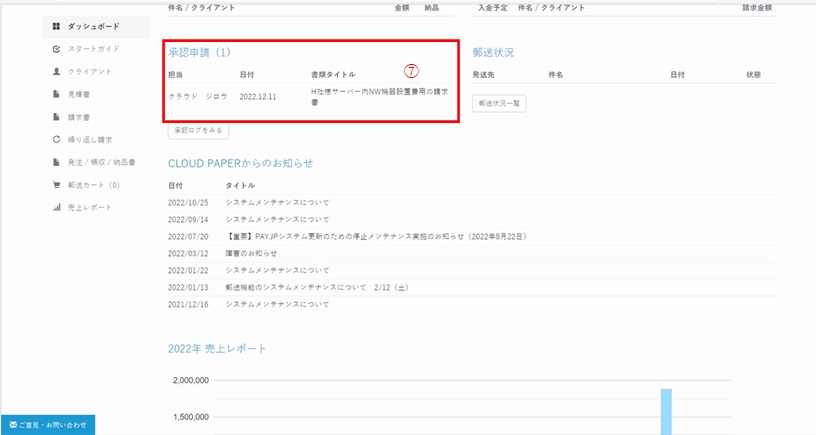
下記承認結果(承認/却下)によって処理が分岐致します。
申請却下
①修正頂きたい内容を記載いたします。
②『承認しない』を押下致します。
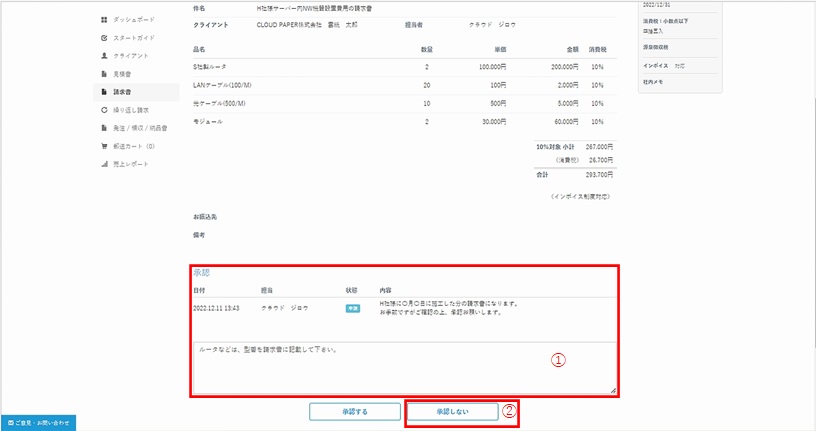
③指摘内容を確認します。
④『申請をキャンセル』を押下致します。
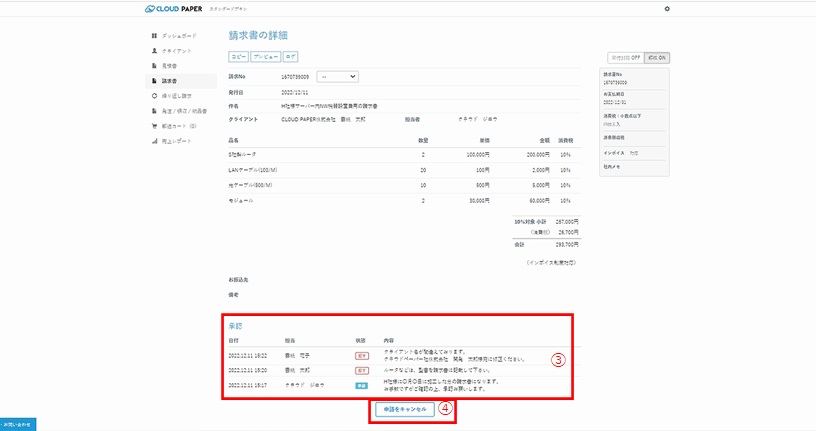
⑤『請求書編集』を押下し、指摘箇所を修正致します。
⑥修正が完了いたしましたら承認欄に補足や伝達事項を記載いたします。
⑦再度、『承認を申請する』を押下致します。
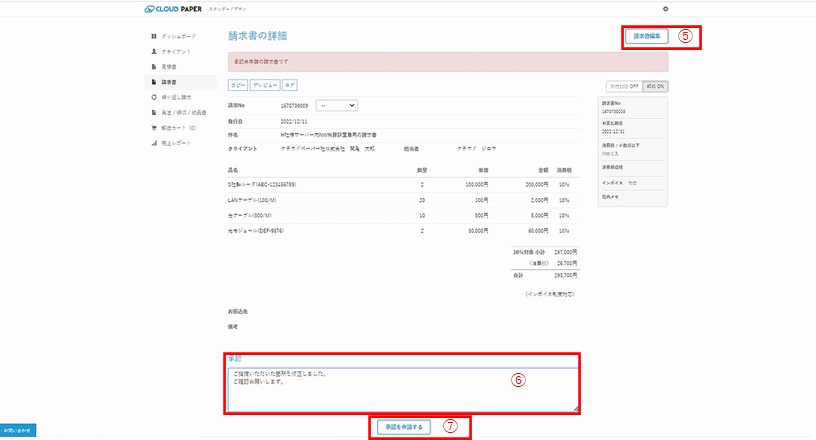
申請承認
①承認する上で、補足や伝達事項がございましたら記載いたします。
②『承認する』を押下致します。
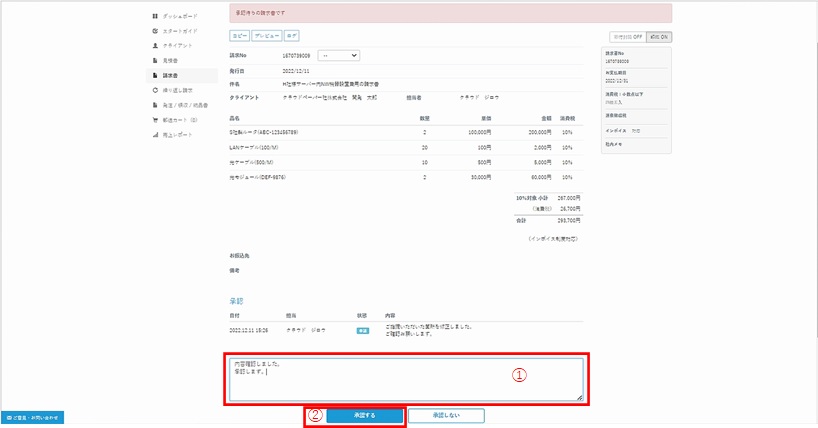
③承認後は、承認申請中の表記は非表示、制限されていた「メール」「郵送」等の機能が
使用可能となります。
④承認者からの補足事項等ある場合はこちらに記載がされます。
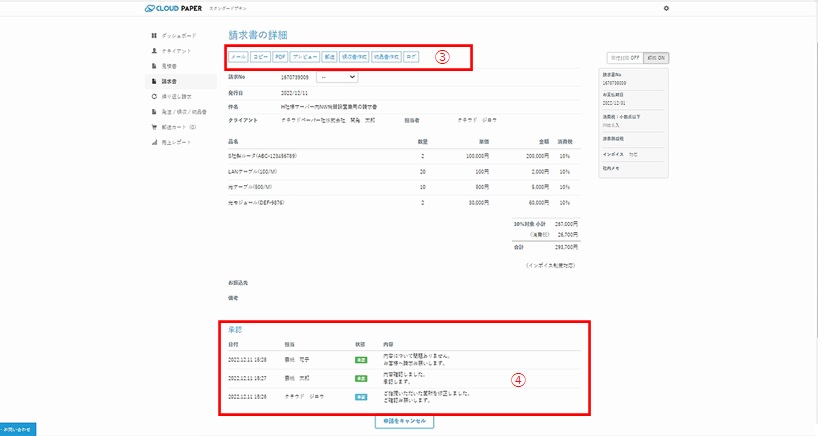
社判押印について
・承認前後では請求書の社判押印有無に相違がございます。
承認前:社判は押印されません。
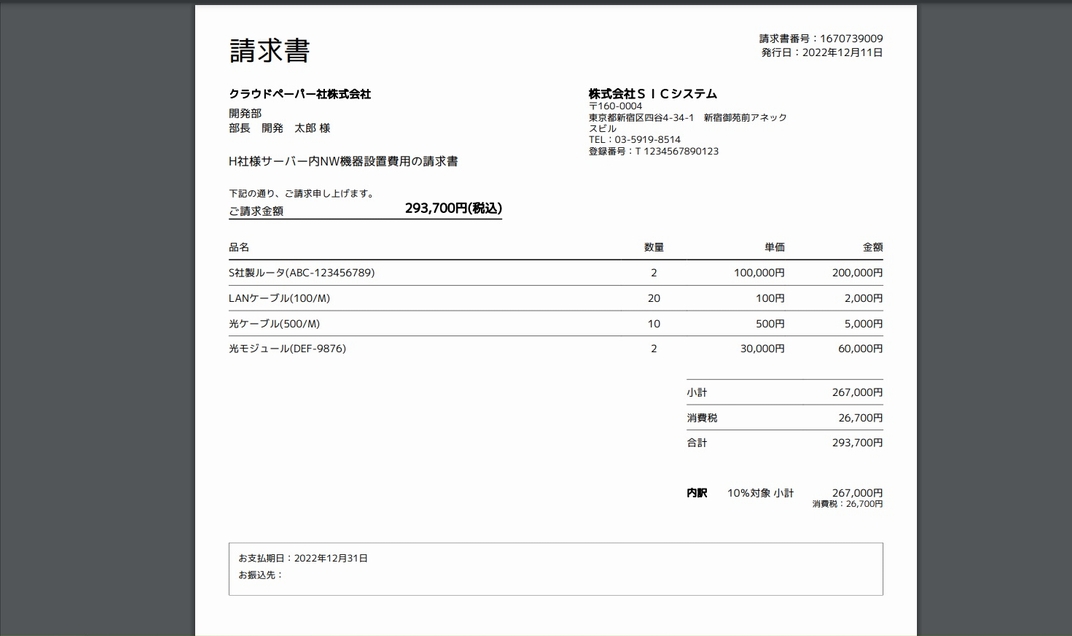
承認後:登録頂いた社判が押印されます。
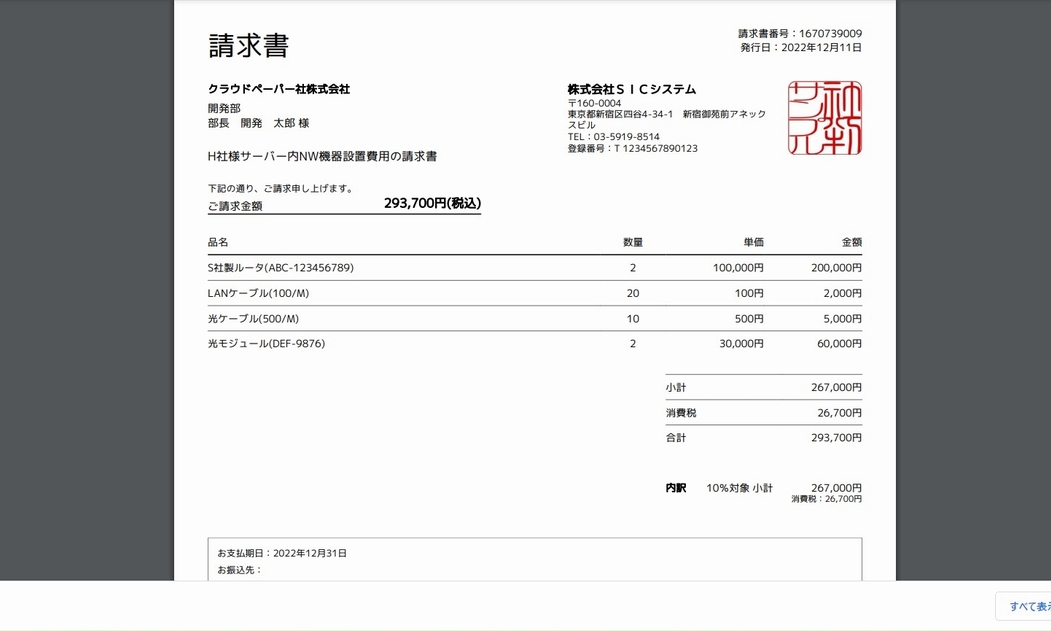
※担当者削除の留意事項
・案件(ドキュメント)は、作成した担当者のみが削除可能です。承認者や管理者であっても、該当の案件を直接削除することはできませんので、ご注意ください。
・メンバーを削除した場合、そのメンバーの権限は管理者に引き継がれます。以後、当該案件の編集・削除は管理者が行うことが可能です。
※承認者変更の留意事項
・承認欄を「必要」から「–(不要)」に変更した場合、それに伴う承認申請・承認・非承認に関する記録は削除されます。合せて、該当の承認者・申請者の承認に関連する記録(全て)も削除されます。削除された情報については、システムログに記録されます。
2022.07.28
「CLOUDPAPER」がIT導入補助金対象ツールとして登録されましたのでお知らせいたします。
※「IT導入補助金」とは、中小企業・小規模事業者のみなさまがITツール導入に活用いただける補助金です。
(経済産業省が推進する、令和元年度補正 サービス等生産性向上IT導入支援事業・令和3年度補正 サービス等生産性向上IT導入支援事業におけるもの)
補助対象や、申請に関しましては、IT導入補助金公式のホームページをご覧ください。
「IT導入補助金 2022」公式サイト: https://www.it-hojo.jp
2022.04.13
中堅・大企業向けに、高度なシステム統合や専用のカスタマイズ機能を必要とする大規模組織向けのプランとして、エンタープライズ(料金:オープンプライス)を用意しております。
<実績>
・CRMシステム連携開発
・特権管理によるアカウント払出機能
・税込み計算機能
・消費税端数調整インボイス対応
・管理権限の2次承認機能
a